Edit a report
6 minute read
App UI 또는 W&B SDK를 사용하여 프로그래밍 방식으로 리포트를 상호 작용하며 편집합니다.
Reports는 블록 으로 구성됩니다. 블록은 리포트의 본문을 구성합니다. 이러한 블록 내에서 텍스트, 이미지, 임베디드 시각화, Experiments 및 run의 플롯, 그리고 패널 그리드를 추가할 수 있습니다.
패널 그리드 는 패널과 run 세트 를 담는 특정 유형의 블록입니다. Run 세트는 W&B의 프로젝트에 기록된 run의 모음입니다. 패널은 run 세트 data의 시각화입니다.
리포트를 프로그래밍 방식으로 편집하려면 W&B Python SDK 외에 wandb-workspaces가 설치되어 있는지 확인하십시오:
pip install wandb wandb-workspaces
플롯 추가
각 패널 그리드에는 run 세트와 패널 세트가 있습니다. 섹션 하단의 run 세트는 그리드의 패널에 표시되는 data를 제어합니다. 서로 다른 run 세트의 data를 가져오는 차트를 추가하려면 새 패널 그리드를 만드십시오.
리포트에 슬래시(/)를 입력하여 드롭다운 메뉴를 표시합니다. 패널 추가 를 선택하여 패널을 추가합니다. 라인 플롯, 산점도 또는 병렬 좌표 차트를 포함하여 W&B에서 지원하는 모든 패널을 추가할 수 있습니다.
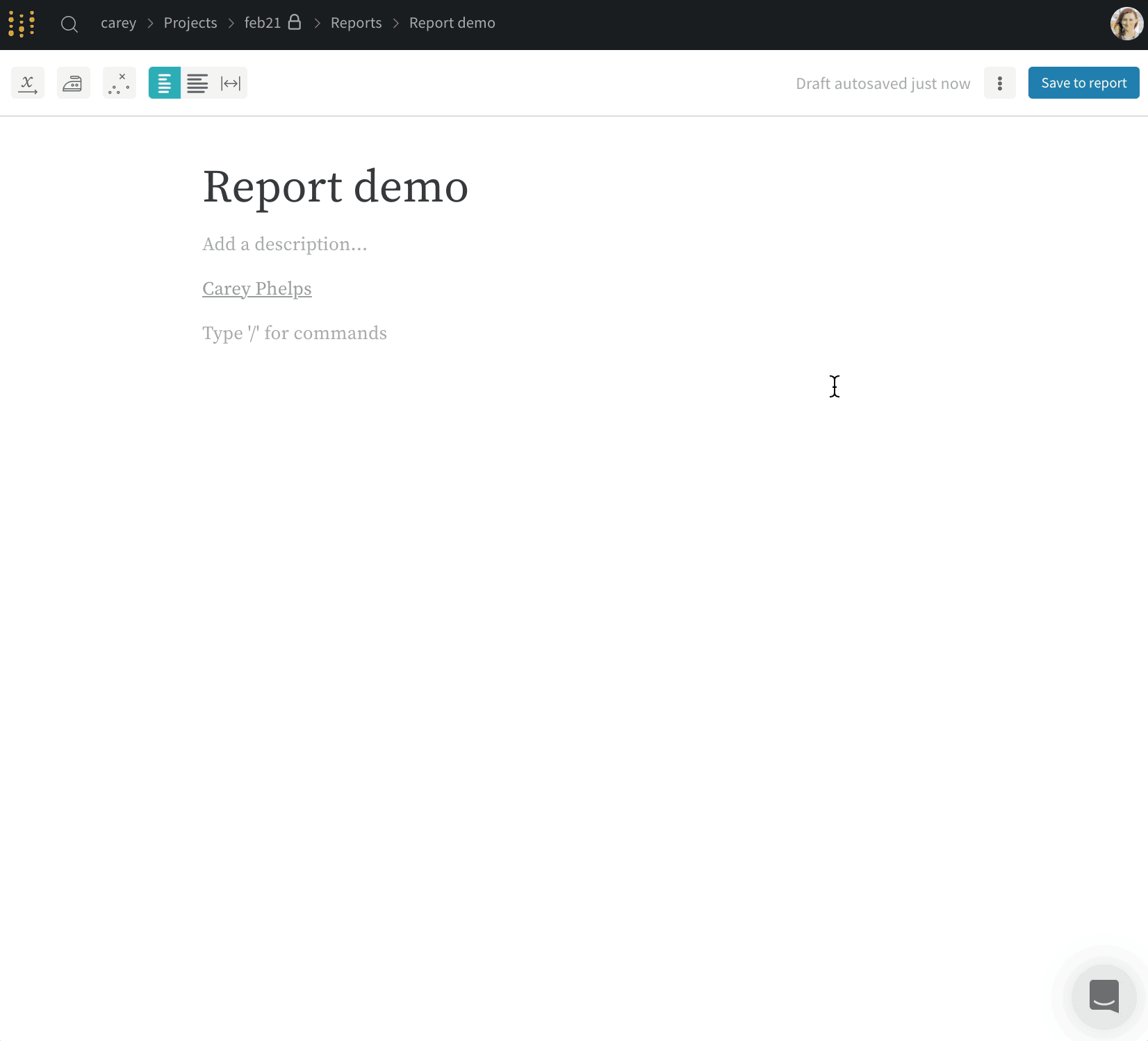
SDK를 사용하여 프로그래밍 방식으로 리포트에 플롯을 추가합니다. 하나 이상의 플롯 또는 차트 오브젝트 목록을 PanelGrid Public API Class의 panels 파라미터에 전달합니다. 관련 Python Class를 사용하여 플롯 또는 차트 오브젝트를 생성합니다.
다음 예제는 라인 플롯과 산점도를 만드는 방법을 보여줍니다.
import wandb
import wandb_workspaces.reports.v2 as wr
report = wr.Report(
project="report-editing",
title="An amazing title",
description="A descriptive description.",
)
blocks = [
wr.PanelGrid(
panels=[
wr.LinePlot(x="time", y="velocity"),
wr.ScatterPlot(x="time", y="acceleration"),
]
)
]
report.blocks = blocks
report.save()
프로그래밍 방식으로 리포트에 추가할 수 있는 사용 가능한 플롯 및 차트에 대한 자세한 내용은 wr.panels를 참조하십시오.
Run 세트 추가
App UI 또는 W&B SDK를 사용하여 프로젝트에서 run 세트를 상호 작용하며 추가합니다.
리포트에 슬래시(/)를 입력하여 드롭다운 메뉴를 표시합니다. 드롭다운에서 패널 그리드를 선택합니다. 그러면 리포트가 생성된 프로젝트에서 run 세트가 자동으로 가져옵니다.
wr.Runset() 및 wr.PanelGrid Class를 사용하여 프로젝트에서 run 세트를 추가합니다. 다음 절차에서는 run 세트를 추가하는 방법을 설명합니다.
wr.Runset()오브젝트 인스턴스를 만듭니다. 프로젝트 파라미터에 대한 run 세트가 포함된 프로젝트 이름과 entity 파라미터에 대한 프로젝트를 소유한 entity를 제공합니다.wr.PanelGrid()오브젝트 인스턴스를 만듭니다. 하나 이상의 run 세트 오브젝트 목록을runsets파라미터에 전달합니다.- 하나 이상의
wr.PanelGrid()오브젝트 인스턴스를 목록에 저장합니다. - 패널 그리드 인스턴스 목록으로 리포트 인스턴스 블록 속성을 업데이트합니다.
import wandb
import wandb_workspaces.reports.v2 as wr
report = wr.Report(
project="report-editing",
title="An amazing title",
description="A descriptive description.",
)
panel_grids = wr.PanelGrid(
runsets=[wr.RunSet(project="<project-name>", entity="<entity-name>")]
)
report.blocks = [panel_grids]
report.save()
선택적으로 SDK에 대한 한 번의 호출로 run 세트와 패널을 추가할 수 있습니다.
import wandb
report = wr.Report(
project="report-editing",
title="An amazing title",
description="A descriptive description.",
)
panel_grids = wr.PanelGrid(
panels=[
wr.LinePlot(
title="line title",
x="x",
y=["y"],
range_x=[0, 100],
range_y=[0, 100],
log_x=True,
log_y=True,
title_x="x axis title",
title_y="y axis title",
ignore_outliers=True,
groupby="hyperparam1",
groupby_aggfunc="mean",
groupby_rangefunc="minmax",
smoothing_factor=0.5,
smoothing_type="gaussian",
smoothing_show_original=True,
max_runs_to_show=10,
plot_type="stacked-area",
font_size="large",
legend_position="west",
),
wr.ScatterPlot(
title="scatter title",
x="y",
y="y",
# z='x',
range_x=[0, 0.0005],
range_y=[0, 0.0005],
# range_z=[0,1],
log_x=False,
log_y=False,
# log_z=True,
running_ymin=True,
running_ymean=True,
running_ymax=True,
font_size="small",
regression=True,
),
],
runsets=[wr.RunSet(project="<project-name>", entity="<entity-name>")],
)
report.blocks = [panel_grids]
report.save()
Run 세트 고정
리포트는 프로젝트의 최신 data를 표시하도록 run 세트를 자동으로 업데이트합니다. 해당 run 세트를 고정 하여 리포트에서 run 세트를 보존할 수 있습니다. run 세트를 고정하면 특정 시점에 리포트에서 run 세트의 상태가 보존됩니다.
리포트를 볼 때 run 세트를 고정하려면 필터 버튼 근처의 패널 그리드에서 눈송이 아이콘을 클릭합니다.
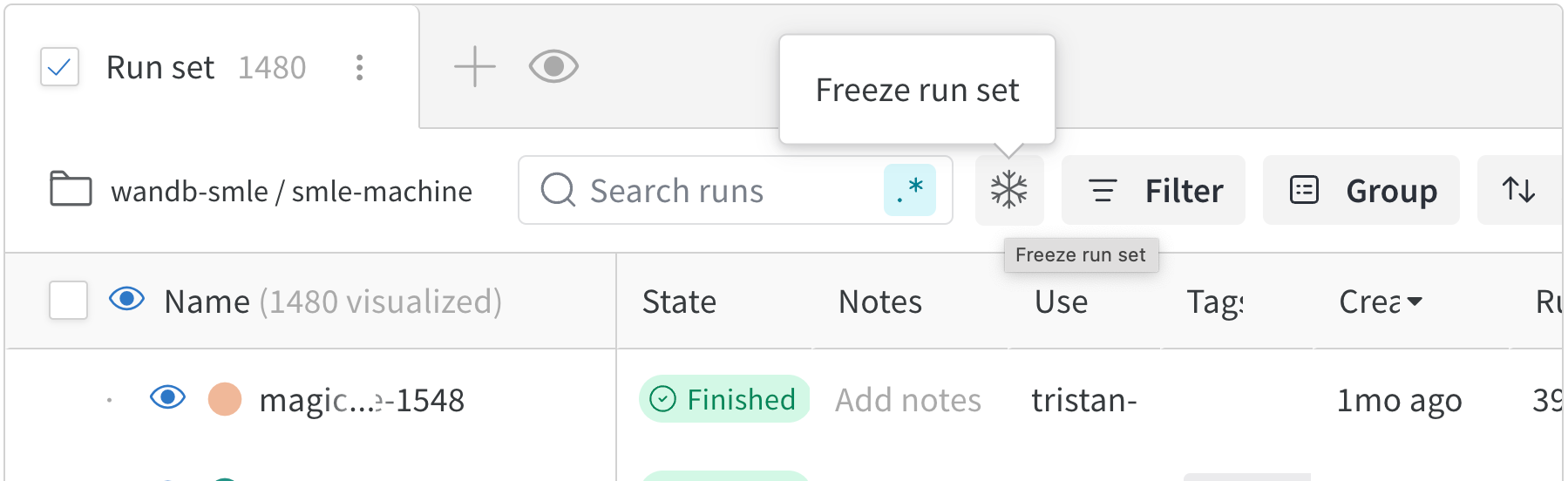
코드 블록 추가
App UI 또는 W&B SDK를 사용하여 리포트에 코드 블록을 상호 작용하며 추가합니다.
리포트에 슬래시(/)를 입력하여 드롭다운 메뉴를 표시합니다. 드롭다운에서 코드 를 선택합니다.
코드 블록 오른쪽에 있는 프로그래밍 언어 이름을 선택합니다. 그러면 드롭다운이 확장됩니다. 드롭다운에서 프로그래밍 언어 구문을 선택합니다. Javascript, Python, CSS, JSON, HTML, Markdown 및 YAML 중에서 선택할 수 있습니다.
wr.CodeBlock Class를 사용하여 프로그래밍 방식으로 코드 블록을 만듭니다. 각각 language 및 code 파라미터에 대해 표시할 언어 이름과 코드를 제공합니다.
예를 들어 다음 예제는 YAML 파일의 목록을 보여줍니다.
import wandb
import wandb_workspaces.reports.v2 as wr
report = wr.Report(project="report-editing")
report.blocks = [
wr.CodeBlock(
code=["this:", "- is", "- a", "cool:", "- yaml", "- file"], language="yaml"
)
]
report.save()
그러면 다음과 유사한 코드 블록이 렌더링됩니다.
this:
- is
- a
cool:
- yaml
- file
다음 예제는 Python 코드 블록을 보여줍니다.
report = wr.Report(project="report-editing")
report.blocks = [wr.CodeBlock(code=["Hello, World!"], language="python")]
report.save()
그러면 다음과 유사한 코드 블록이 렌더링됩니다.
Hello, World!
Markdown 추가
App UI 또는 W&B SDK를 사용하여 리포트에 Markdown을 상호 작용하며 추가합니다.
리포트에 슬래시(/)를 입력하여 드롭다운 메뉴를 표시합니다. 드롭다운에서 Markdown 을 선택합니다.
wandb.apis.reports.MarkdownBlock Class를 사용하여 프로그래밍 방식으로 Markdown 블록을 만듭니다. 문자열을 text 파라미터에 전달합니다.
import wandb
import wandb_workspaces.reports.v2 as wr
report = wr.Report(project="report-editing")
report.blocks = [
wr.MarkdownBlock(text="Markdown cell with *italics* and **bold** and $e=mc^2$")
]
그러면 다음과 유사한 Markdown 블록이 렌더링됩니다.

HTML 요소 추가
App UI 또는 W&B SDK를 사용하여 리포트에 HTML 요소를 상호 작용하며 추가합니다.
리포트에 슬래시(/)를 입력하여 드롭다운 메뉴를 표시합니다. 드롭다운에서 텍스트 블록 유형을 선택합니다. 예를 들어 H2 제목 블록을 만들려면 Heading 2 옵션을 선택합니다.
하나 이상의 HTML 요소 목록을 wandb.apis.reports.blocks 속성에 전달합니다. 다음 예제는 H1, H2 및 순서가 지정되지 않은 목록을 만드는 방법을 보여줍니다.
import wandb
import wandb_workspaces.reports.v2 as wr
report = wr.Report(project="report-editing")
report.blocks = [
wr.H1(text="How Programmatic Reports work"),
wr.H2(text="Heading 2"),
wr.UnorderedList(items=["Bullet 1", "Bullet 2"]),
]
report.save()
그러면 다음과 같은 HTML 요소가 렌더링됩니다.
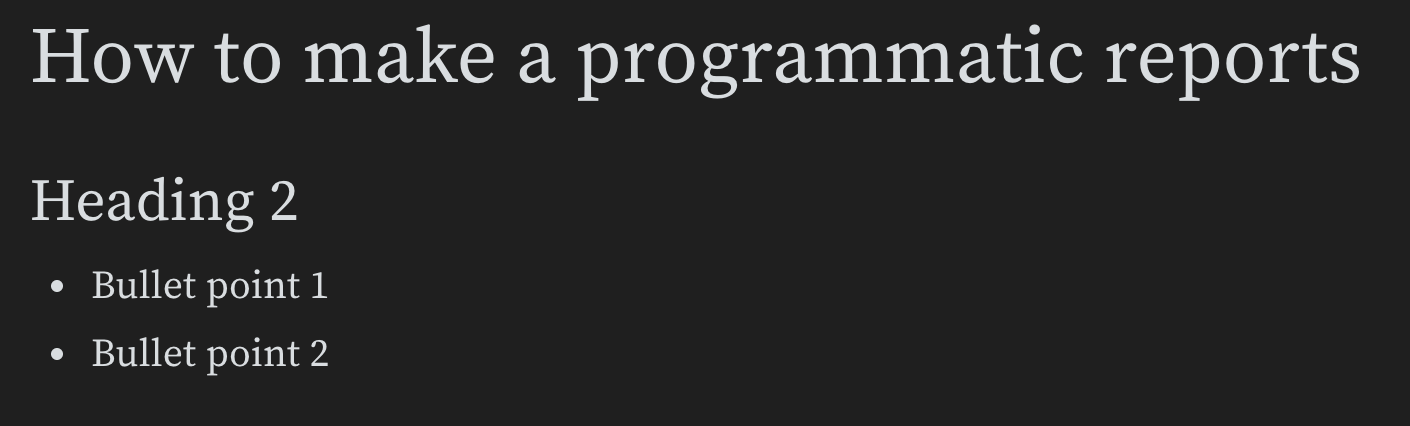
리치 미디어 링크 임베드
App UI 또는 W&B SDK를 사용하여 리포트 내에 리치 미디어를 임베드합니다.
URL을 복사하여 리포트에 붙여넣어 리포트 내에 리치 미디어를 임베드합니다. 다음 애니메이션은 Twitter, YouTube 및 SoundCloud에서 URL을 복사하여 붙여넣는 방법을 보여줍니다.
트윗 링크 URL을 복사하여 리포트에 붙여넣어 리포트 내에서 트윗을 봅니다.
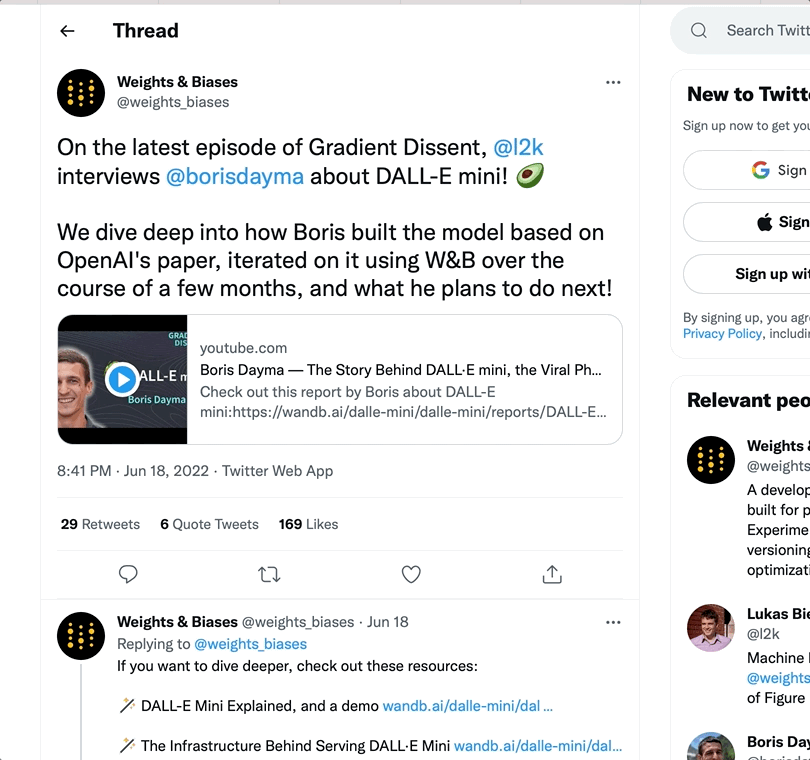
Youtube
YouTube 비디오 URL 링크를 복사하여 리포트에 붙여넣어 리포트에 비디오를 임베드합니다.
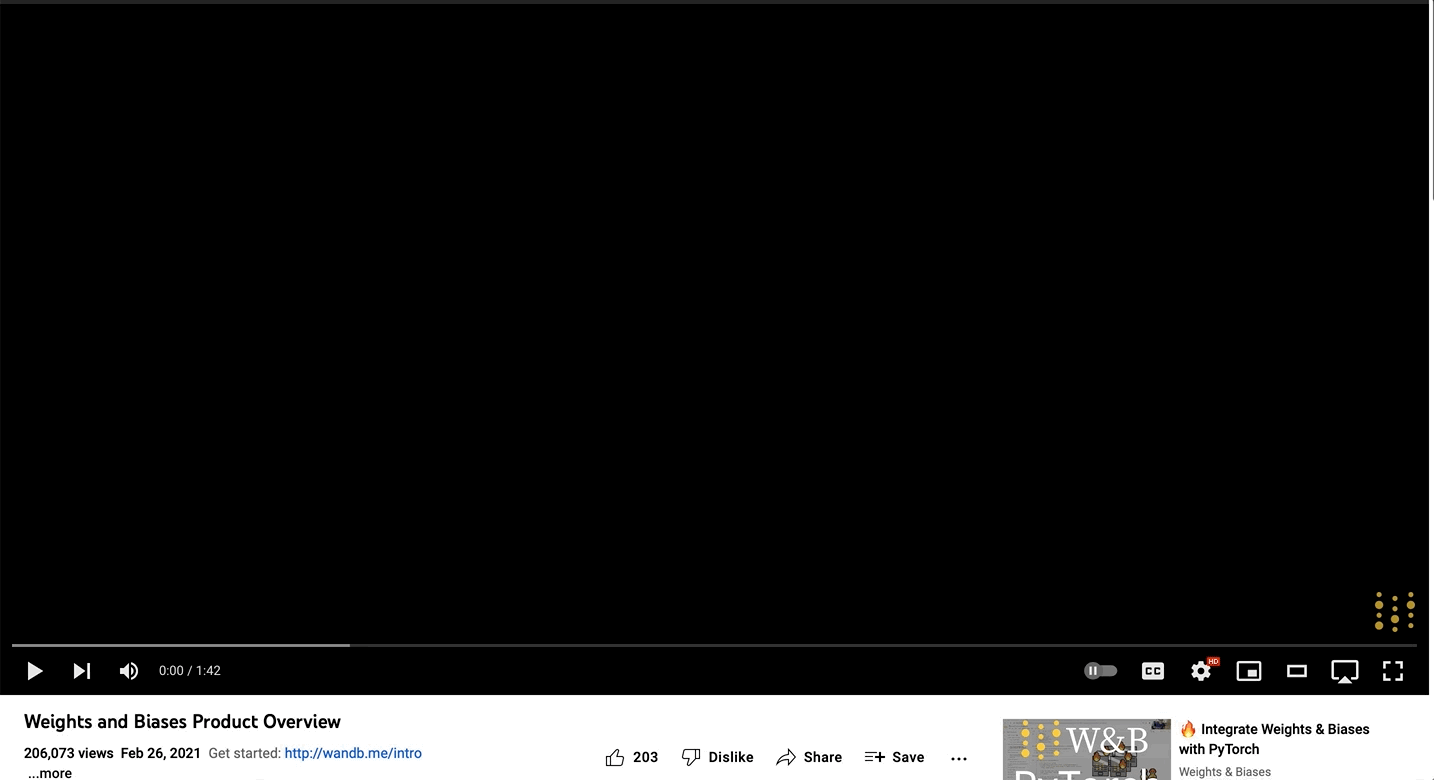
SoundCloud
SoundCloud 링크를 복사하여 리포트에 붙여넣어 리포트에 오디오 파일을 임베드합니다.
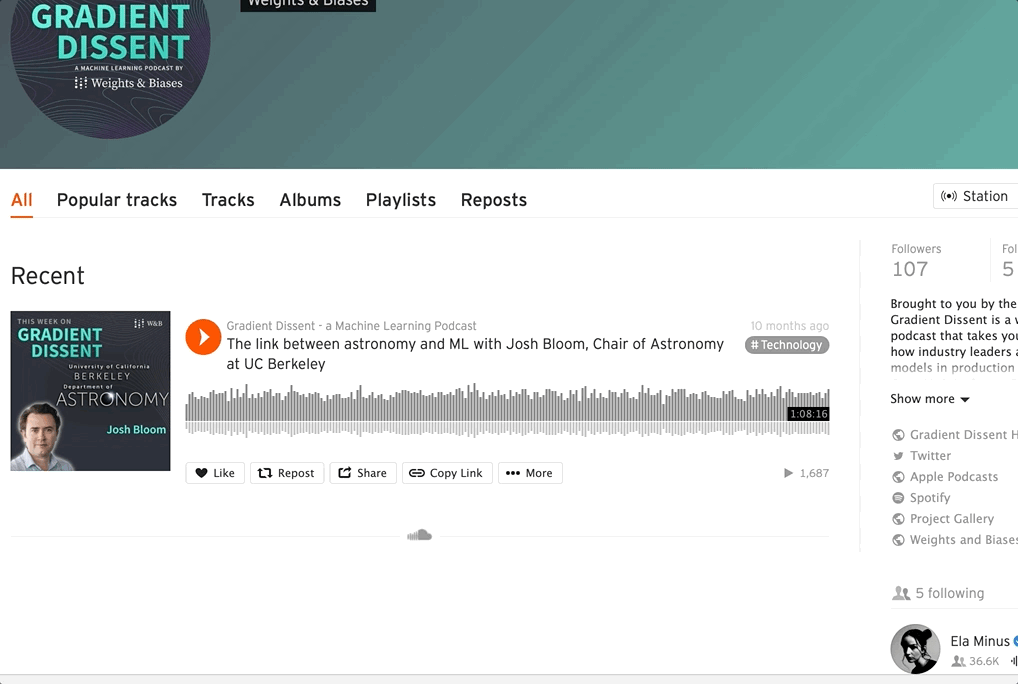
하나 이상의 임베디드 미디어 오브젝트 목록을 wandb.apis.reports.blocks 속성에 전달합니다. 다음 예제는 비디오 및 Twitter 미디어를 리포트에 임베드하는 방법을 보여줍니다.
import wandb
import wandb_workspaces.reports.v2 as wr
report = wr.Report(project="report-editing")
report.blocks = [
wr.Video(url="https://www.youtube.com/embed/6riDJMI-Y8U"),
wr.Twitter(
embed_html='<blockquote class="twitter-tweet"><p lang="en" dir="ltr">The voice of an angel, truly. <a href="https://twitter.com/hashtag/MassEffect?src=hash&ref_src=twsrc%5Etfw">#MassEffect</a> <a href="https://t.co/nMev97Uw7F">pic.twitter.com/nMev97Uw7F</a></p>— Mass Effect (@masseffect) <a href="https://twitter.com/masseffect/status/1428748886655569924?ref_src=twsrc%5Etfw">August 20, 2021</a></blockquote>\n'
),
]
report.save()
패널 그리드 복제 및 삭제
재사용하려는 레이아웃이 있는 경우 패널 그리드를 선택하고 복사하여 붙여넣어 동일한 리포트에서 복제하거나 다른 리포트에 붙여넣을 수도 있습니다.
오른쪽 상단 모서리에 있는 드래그 핸들을 선택하여 전체 패널 그리드 섹션을 강조 표시합니다. 클릭하고 드래그하여 패널 그리드, 텍스트 및 제목과 같은 리포트의 영역을 강조 표시하고 선택합니다.
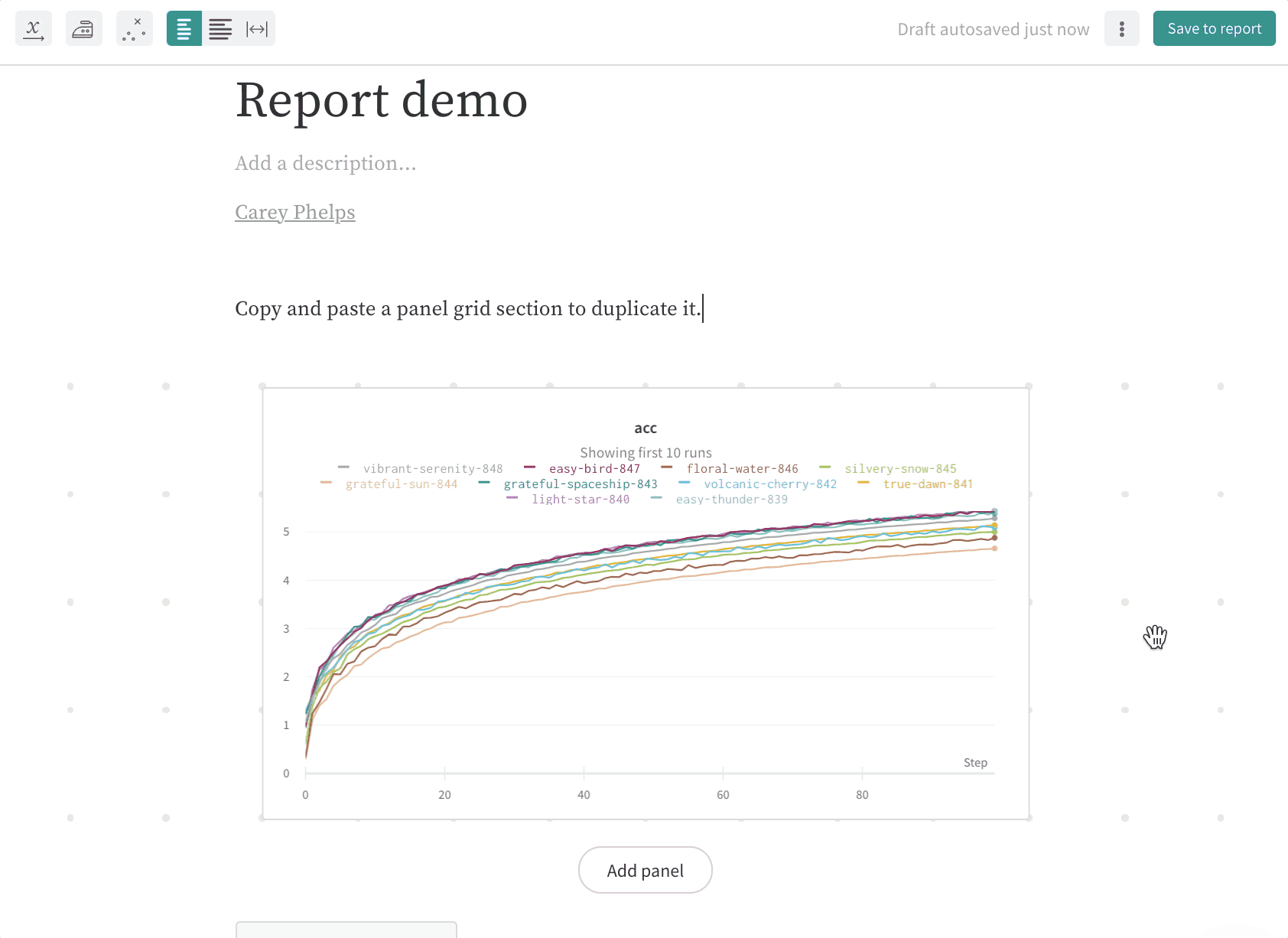
패널 그리드를 선택하고 키보드에서 delete를 눌러 패널 그리드를 삭제합니다.
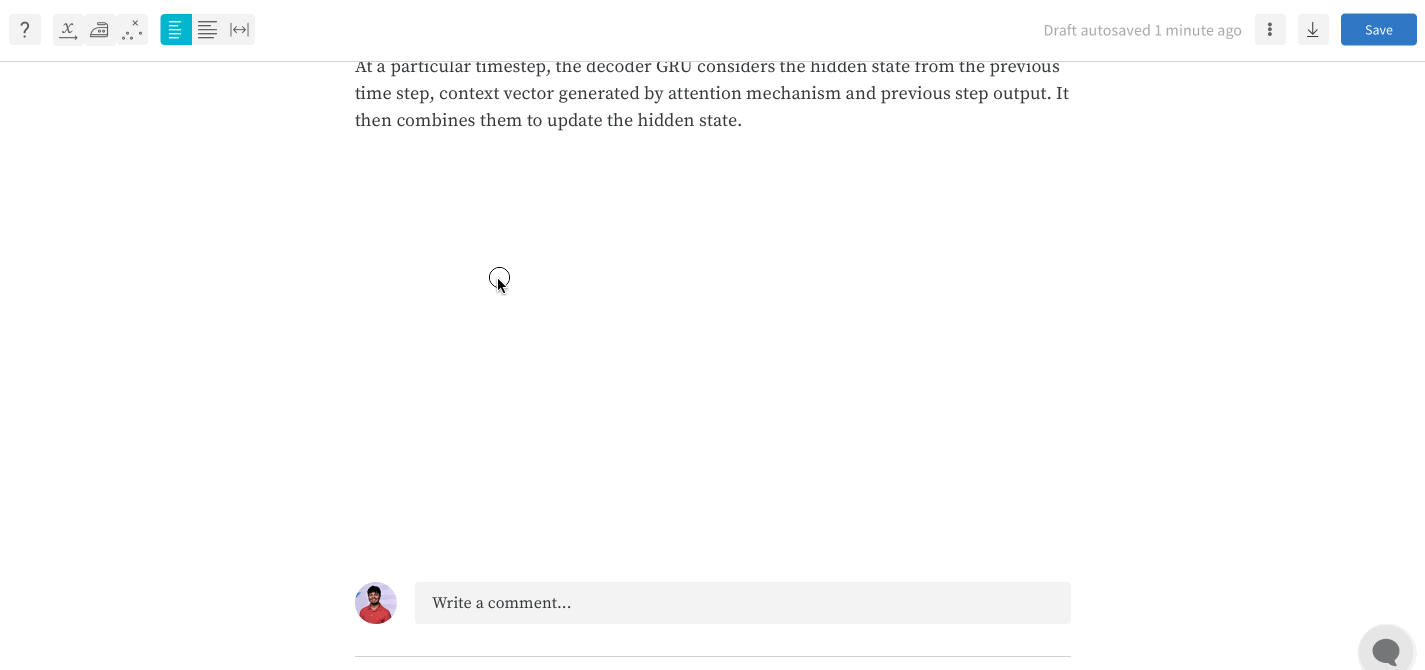
헤더를 축소하여 Reports 구성
Report에서 헤더를 축소하여 텍스트 블록 내의 콘텐츠를 숨깁니다. 리포트가 로드되면 확장된 헤더만 콘텐츠를 표시합니다. 리포트에서 헤더를 축소하면 콘텐츠를 구성하고 과도한 data 로드를 방지하는 데 도움이 될 수 있습니다. 다음 gif는 해당 프로세스를 보여줍니다.
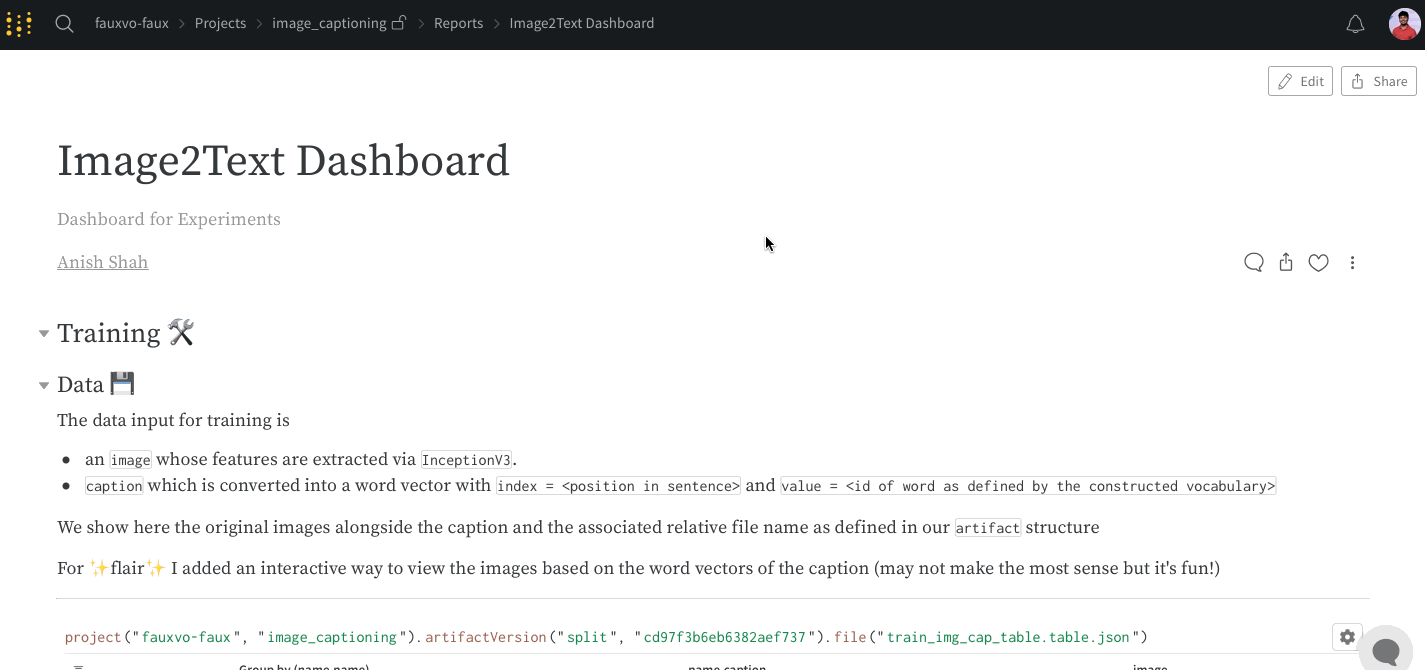
여러 차원에 걸쳐 관계 시각화
여러 차원에 걸쳐 관계를 효과적으로 시각화하려면 색상 그레이디언트를 사용하여 변수 중 하나를 나타냅니다. 이렇게 하면 명확성이 향상되고 패턴을 더 쉽게 해석할 수 있습니다.
- 색상 그레이디언트로 나타낼 변수를 선택합니다(예: 페널티 점수, 학습률 등). 이렇게 하면 트레이닝 시간(x축)에 따라 보상/부작용(y축)과 페널티(색상)가 상호 작용하는 방식을 더 명확하게 이해할 수 있습니다.
- 주요 추세를 강조 표시합니다. 특정 run 그룹 위에 마우스를 올리면 시각화에서 해당 run이 강조 표시됩니다.
[i18n] feedback_title
[i18n] feedback_question
Glad to hear it! Please tell us how we can improve.
Sorry to hear that. Please tell us how we can improve.