Line plots
메트릭 을 시각화하고, 축을 사용자 정의하고, 플롯에서 여러 라인을 비교합니다.
7 minute read
workspace 패널 시각화를 사용하여 키별로 기록된 데이터를 탐색하고, 하이퍼파라미터와 출력 메트릭 간의 관계를 시각화하는 등의 작업을 수행할 수 있습니다.
W&B 프로젝트는 두 가지 다른 workspace 모드를 지원합니다. workspace 이름 옆의 아이콘은 해당 모드를 나타냅니다.
| 아이콘 | workspace 모드 |
|---|---|
 |
자동화된 workspaces는 프로젝트에 기록된 모든 키에 대한 패널을 자동으로 생성합니다. 자동 workspace를 선택하는 경우:
|
 |
수동 workspaces는 빈 상태로 시작하여 사용자가 의도적으로 추가한 패널만 표시합니다. 수동 workspace를 선택하는 경우:
|
workspace가 패널을 생성하는 방식을 변경하려면 workspace 재설정을 수행합니다.
workspace를 재설정하려면:
...를 클릭합니다.workspace 레이아웃을 구성하려면 workspace 상단의 설정을 클릭한 다음 workspace 레이아웃을 클릭합니다.
workspace의 라인 플롯에 대한 기본값을 구성하려면 라인 플롯을 참조하십시오.
섹션의 레이아웃을 구성하려면 해당 기어 아이콘을 클릭한 다음 표시 기본 설정을 클릭합니다.
전체 화면 모드에서 run 선택기가 표시되고 패널은 그렇지 않은 경우 1000개의 버킷이 아닌 10,000개의 버킷이 있는 완전한 충실도 샘플링 모드 플롯을 사용합니다.
전체 화면 모드에서 패널을 보려면:
...를 클릭한 다음 뷰파인더 또는 정사각형의 네 모서리를 보여주는 윤곽선처럼 보이는 전체 화면 버튼을 클릭합니다.
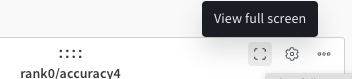
전체 화면 모드에서 패널의 workspace로 돌아가려면 페이지 상단의 왼쪽 화살표를 클릭합니다.
이 섹션에서는 workspace에 패널을 추가하는 다양한 방법을 보여줍니다.
workspace에 패널을 한 번에 하나씩, 전체적으로 또는 섹션 수준에서 추가합니다.
... 메뉴를 클릭한 다음 + 패널 추가를 클릭합니다.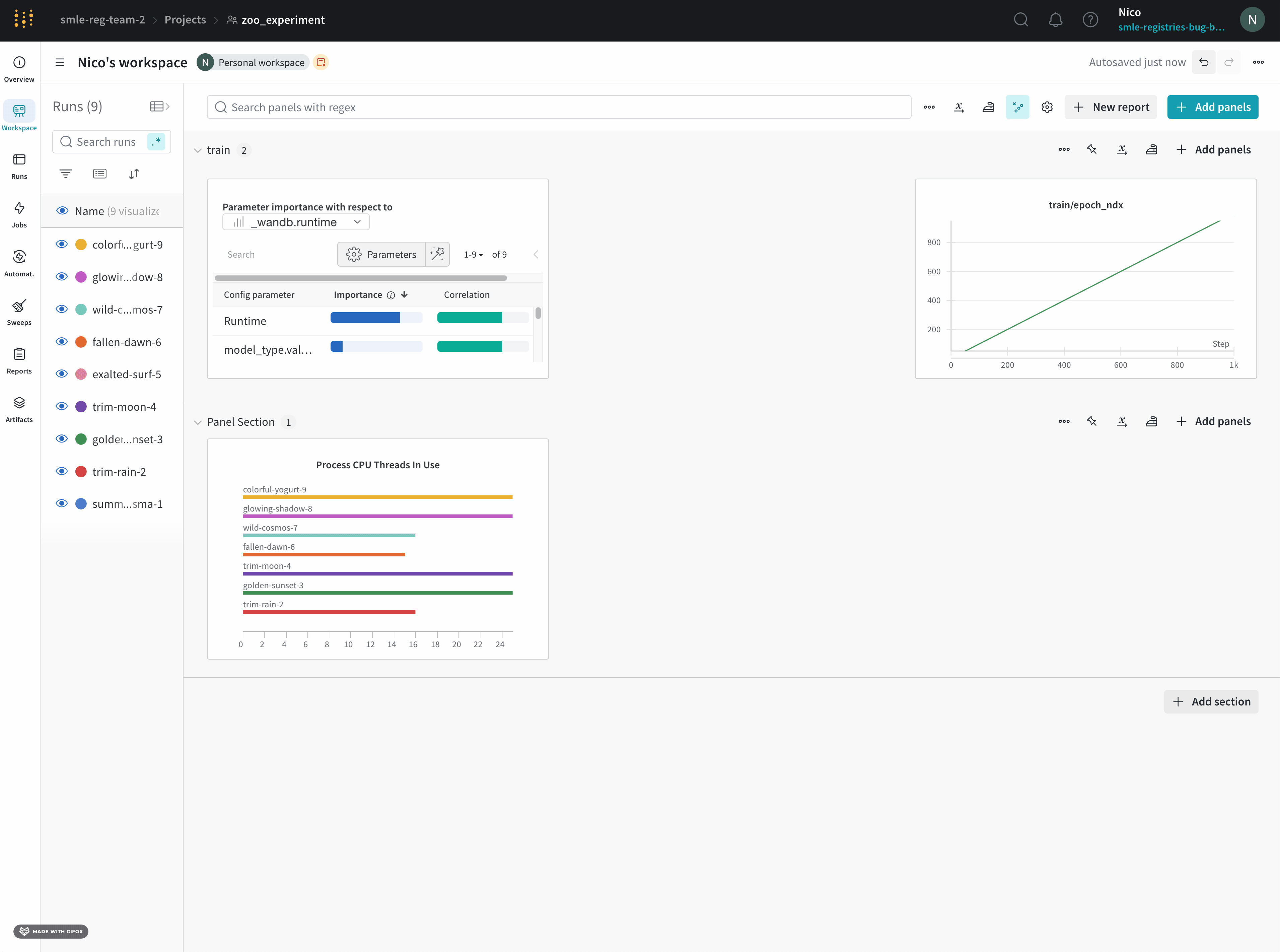
빠른 추가를 사용하여 선택한 각 키에 대해 전체적으로 또는 섹션 수준에서 자동으로 패널을 추가합니다.
... 메뉴를 클릭하고 패널 추가를 클릭한 다음 빠른 추가를 클릭합니다.이 섹션에서는 링크를 사용하여 패널을 공유하는 방법을 보여줍니다.
링크를 사용하여 패널을 공유하려면 다음 중 하나를 수행할 수 있습니다.
...를 클릭하고 패널 URL 복사를 선택합니다.해당 링크를 사용자 또는 팀과 공유합니다. 링크에 액세스하면 패널이 전체 화면 모드로 열립니다.
전체 화면 모드에서 패널의 workspace로 돌아가려면 페이지 상단의 왼쪽 화살표를 클릭합니다.
자동화 생성와 같은 특정 상황에서는 패널의 전체 화면 URL을 포함하는 것이 유용할 수 있습니다. 이 섹션에서는 패널의 전체 화면 URL 형식을 보여줍니다. 다음 예제에서 괄호 안의 entity, project, 패널 및 섹션 이름을 바꿉니다.
https://wandb.ai/<ENTITY_NAME>/<PROJECT_NAME>?panelDisplayName=<PANEL_NAME>&panelSectionName=<SECTON_NAME>
동일한 섹션에 이름이 같은 여러 패널이 있는 경우 이 URL은 해당 이름의 첫 번째 패널을 엽니다.
웹 사이트에 패널을 포함하거나 소셜 미디어에 공유하려면 링크가 있는 모든 사람이 패널을 볼 수 있어야 합니다. 프로젝트가 비공개인 경우 프로젝트의 멤버만 패널을 볼 수 있습니다. 프로젝트가 공개인 경우 링크가 있는 모든 사람이 패널을 볼 수 있습니다.
소셜 미디어에 패널을 포함하거나 공유하는 코드를 얻으려면:
...를 클릭합니다.단일 패널을 독립 실행형 리포트로 이메일로 보내려면:
...를 클릭합니다.패널 공유와 달리 수신자는 이 리포트에서 workspace로 이동할 수 없습니다.
패널을 편집하려면:
패널을 다른 섹션으로 이동하려면 패널의 드래그 핸들을 사용할 수 있습니다. 대신 목록에서 새 섹션을 선택하려면:
... 메뉴를 클릭합니다.드래그 핸들을 사용하여 섹션 내에서 패널을 재정렬할 수도 있습니다.
패널을 복제하려면:
... 메뉴를 클릭합니다.원하는 경우 복제된 패널을 사용자 정의하거나 이동할 수 있습니다.
패널을 제거하려면:
... 메뉴를 선택합니다.수동 workspace에서 모든 패널을 제거하려면 해당 액션 ... 메뉴를 클릭한 다음 모든 패널 지우기를 클릭합니다.
자동 또는 수동 workspace에서 모든 패널을 제거하려면 workspace를 재설정할 수 있습니다. 자동을 선택하여 기본 패널 세트로 시작하거나 수동을 선택하여 패널이 없는 빈 workspace로 시작합니다.
기본적으로 workspace의 섹션은 키의 로깅 계층 구조를 반영합니다. 그러나 수동 workspace에서는 패널을 추가하기 시작한 후에만 섹션이 나타납니다.
섹션을 추가하려면 마지막 섹션 뒤에 섹션 추가를 클릭합니다.
기존 섹션 앞이나 뒤에 새 섹션을 추가하려면 섹션의 액션 ... 메뉴를 클릭한 다음 아래에 새 섹션 또는 위에 새 섹션을 클릭할 수 있습니다.
많은 수의 패널이 있는 섹션은 표준 그리드 레이아웃을 사용하는 경우 기본적으로 페이지로 나뉩니다. 페이지당 패널의 기본 수는 패널의 구성과 섹션에 있는 패널의 크기에 따라 다릅니다.
... 메뉴를 클릭합니다. 섹션의 레이아웃을 변경하려면 레이아웃 그리드 섹션에서 표준 그리드 또는 사용자 정의 그리드를 선택합니다.<X>는 보이는 패널의 수이고 <Y>는 총 패널 수입니다.... 메뉴를 클릭한 다음 레이아웃 그리드 섹션에서 사용자 정의 그리드를 선택합니다.... 메뉴를 클릭합니다.workspace를 자동 workspace로 재설정하면 삭제된 모든 패널이 다시 나타납니다.
섹션 이름을 바꾸려면 해당 액션 ... 메뉴를 클릭한 다음 섹션 이름 바꾸기를 클릭합니다.
섹션을 삭제하려면 해당 ... 메뉴를 클릭한 다음 섹션 삭제를 클릭합니다. 이렇게 하면 섹션과 해당 패널이 제거됩니다.
메트릭 을 시각화하고, 축을 사용자 정의하고, 플롯에서 여러 라인을 비교합니다.
메트릭을 시각화하고, 축을 사용자 정의하고, 범주형 데이터를 막대로 비교하세요.
기계 학습 실험 전반에서 결과를 비교하세요.
모델의 하이퍼파라미터와 출력 메트릭 간의 관계를 시각화합니다.
여러 run에서 메트릭 비교
이 페이지의 일부 기능은 베타 버전이며 기능 플래그 뒤에 숨겨져 있습니다. 프로필 페이지의 자기 소개에 weave-plot을 추가하여 관련된 모든 기능을 잠금 해제하세요.
[i18n] feedback_question
Glad to hear it! Please tell us how we can improve.
Sorry to hear that. Please tell us how we can improve.