Edit a report
3 minute read
App UIまたは W&B SDKでプログラム的に、インタラクティブにレポートを編集できます。
Reports は ブロック で構成されています。ブロックはレポートの本文を構成します。これらのブロック内には、テキスト、画像、埋め込み 可視化、実験からのプロットと run、および パネル グリッドを追加できます。
パネル グリッド は、パネルと run sets を保持する特定のタイプのブロックです。Run sets は、W&B のプロジェクトに記録された runs の集合です。パネルは run set データの 可視化です。
レポートをプログラムで編集する場合は、W&B Python SDKに加えて wandb-workspaces がインストールされていることを確認してください。
pip install wandb wandb-workspaces
プロットを追加する
各パネル グリッドには、run sets のセットとパネルのセットがあります。セクションの下部にある run sets は、グリッド内のパネルに表示されるデータを制御します。異なる runs のセットからデータを取得するグラフを追加する場合は、新しいパネル グリッドを作成します。
レポートにスラッシュ (/) を入力して、ドロップダウン メニューを表示します。[パネルを追加] を選択して、パネルを追加します。折れ線グラフ、散布図、平行座標グラフなど、W&B でサポートされている任意のパネルを追加できます。
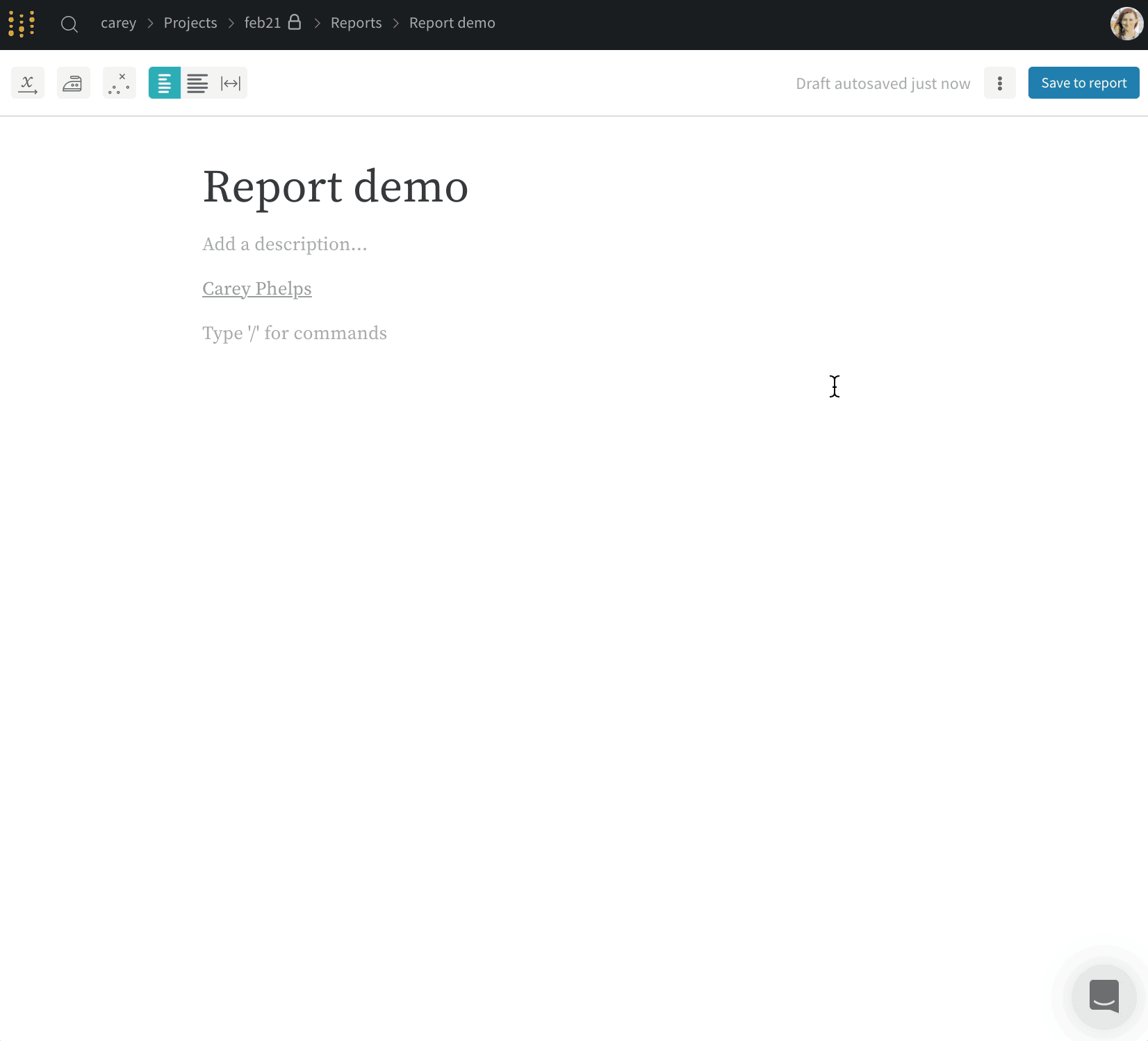
SDKを使用して、プログラムでプロットをレポートに追加します。1つ以上のプロットまたはグラフ オブジェクトのリストを PanelGrid Public API Classの panels パラメータに渡します。関連するPythonクラスを使用してプロットまたはグラフ オブジェクトを作成します。
次の例は、折れ線グラフと散布図を作成する方法を示しています。
import wandb
import wandb_workspaces.reports.v2 as wr
report = wr.Report(
project="report-editing",
title="An amazing title",
description="A descriptive description.",
)
blocks = [
wr.PanelGrid(
panels=[
wr.LinePlot(x="time", y="velocity"),
wr.ScatterPlot(x="time", y="acceleration"),
]
)
]
report.blocks = blocks
report.save()
プログラムでレポートに追加できる利用可能なプロットとグラフの詳細については、wr.panels を参照してください。
Run sets を追加する
App UIまたは W&B SDKを使用して、プロジェクトからrun setsをインタラクティブに追加します。
レポートにスラッシュ (/) を入力して、ドロップダウン メニューを表示します。ドロップダウンから、[パネル グリッド] を選択します。これにより、レポートが作成されたプロジェクトから run set が自動的にインポートされます。
wr.Runset() および wr.PanelGrid クラスを使用して、プロジェクトから run sets を追加します。次の手順では、run set を追加する方法について説明します。
wr.Runset()オブジェクト インスタンスを作成します。プロジェクトの run sets が含まれるプロジェクトの名前を project パラメータに、プロジェクトを所有するエンティティを entity パラメータに指定します。wr.PanelGrid()オブジェクト インスタンスを作成します。1つ以上の run set オブジェクトのリストをrunsetsパラメータに渡します。- 1つ以上の
wr.PanelGrid()オブジェクト インスタンスをリストに格納します。 - パネル グリッド インスタンスのリストで report インスタンス ブロック属性を更新します。
import wandb
import wandb_workspaces.reports.v2 as wr
report = wr.Report(
project="report-editing",
title="An amazing title",
description="A descriptive description.",
)
panel_grids = wr.PanelGrid(
runsets=[wr.RunSet(project="<project-name>", entity="<entity-name>")]
)
report.blocks = [panel_grids]
report.save()
オプションで、SDKへの1回の呼び出しで run sets とパネルを追加できます。
import wandb
report = wr.Report(
project="report-editing",
title="An amazing title",
description="A descriptive description.",
)
panel_grids = wr.PanelGrid(
panels=[
wr.LinePlot(
title="line title",
x="x",
y=["y"],
range_x=[0, 100],
range_y=[0, 100],
log_x=True,
log_y=True,
title_x="x axis title",
title_y="y axis title",
ignore_outliers=True,
groupby="hyperparam1",
groupby_aggfunc="mean",
groupby_rangefunc="minmax",
smoothing_factor=0.5,
smoothing_type="gaussian",
smoothing_show_original=True,
max_runs_to_show=10,
plot_type="stacked-area",
font_size="large",
legend_position="west",
),
wr.ScatterPlot(
title="scatter title",
x="y",
y="y",
# z='x',
range_x=[0, 0.0005],
range_y=[0, 0.0005],
# range_z=[0,1],
log_x=False,
log_y=False,
# log_z=True,
running_ymin=True,
running_ymean=True,
running_ymax=True,
font_size="small",
regression=True,
),
],
runsets=[wr.RunSet(project="<project-name>", entity="<entity-name>")],
)
report.blocks = [panel_grids]
report.save()
Run set を固定する
レポートは、プロジェクトからの最新のデータを表示するために、run sets を自動的に更新します。Run set を固定 することで、レポート内の run set を保持できます。Run set を固定すると、ある時点でのレポート内の run set の状態が保持されます。
レポートの表示中に run set を固定するには、[フィルタ] ボタンの近くにあるパネル グリッド内の雪のアイコンをクリックします。
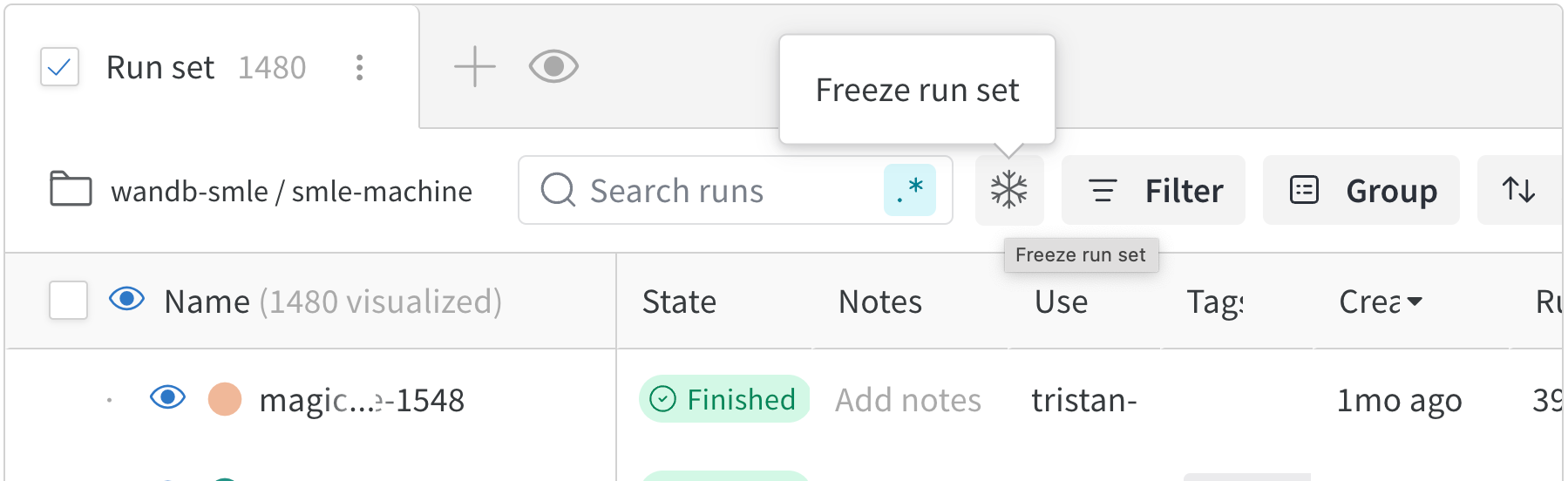
コード ブロックを追加する
App UIまたは W&B SDKを使用して、インタラクティブにコード ブロックをレポートに追加します。
レポートにスラッシュ (/) を入力して、ドロップダウン メニューを表示します。ドロップダウンから [コード] を選択します。
コード ブロックの右側にあるプログラミング言語の名前を選択します。これにより、ドロップダウンが展開されます。ドロップダウンから、プログラミング言語の構文を選択します。Javascript、Python、CSS、JSON、HTML、Markdown、および YAML から選択できます。
wr.CodeBlock クラスを使用して、プログラムでコード ブロックを作成します。それぞれ言語パラメータとコード パラメータに表示する言語の名前とコードを指定します。
たとえば、次の例は YAML ファイルのリストを示しています。
import wandb
import wandb_workspaces.reports.v2 as wr
report = wr.Report(project="report-editing")
report.blocks = [
wr.CodeBlock(
code=["this:", "- is", "- a", "cool:", "- yaml", "- file"], language="yaml"
)
]
report.save()
これにより、次のようなコード ブロックがレンダリングされます。
this:
- is
- a
cool:
- yaml
- file
次の例は、Pythonコード ブロックを示しています。
report = wr.Report(project="report-editing")
report.blocks = [wr.CodeBlock(code=["Hello, World!"], language="python")]
report.save()
これにより、次のようなコード ブロックがレンダリングされます。
Hello, World!
Markdown を追加する
App UIまたは W&B SDKを使用して、インタラクティブに Markdown をレポートに追加します。
レポートにスラッシュ (/) を入力して、ドロップダウン メニューを表示します。ドロップダウンから [Markdown] を選択します。
wandb.apis.reports.MarkdownBlock クラスを使用して、プログラムで Markdown ブロックを作成します。文字列を text パラメータに渡します。
import wandb
import wandb_workspaces.reports.v2 as wr
report = wr.Report(project="report-editing")
report.blocks = [
wr.MarkdownBlock(text="Markdown cell with *italics* and **bold** and $e=mc^2$")
]
これにより、次のような Markdown ブロックがレンダリングされます。

HTML 要素を追加する
App UIまたは W&B SDKを使用して、インタラクティブに HTML 要素をレポートに追加します。
レポートにスラッシュ (/) を入力して、ドロップダウン メニューを表示します。ドロップダウンからテキスト ブロックのタイプを選択します。たとえば、H2 見出しブロックを作成するには、[見出し 2] オプションを選択します。
1つ以上のHTML要素のリストを wandb.apis.reports.blocks 属性に渡します。次の例は、H1、H2、および順序なしリストを作成する方法を示しています。
import wandb
import wandb_workspaces.reports.v2 as wr
report = wr.Report(project="report-editing")
report.blocks = [
wr.H1(text="How Programmatic Reports work"),
wr.H2(text="Heading 2"),
wr.UnorderedList(items=["Bullet 1", "Bullet 2"]),
]
report.save()
これにより、HTML要素が次のようにレンダリングされます。
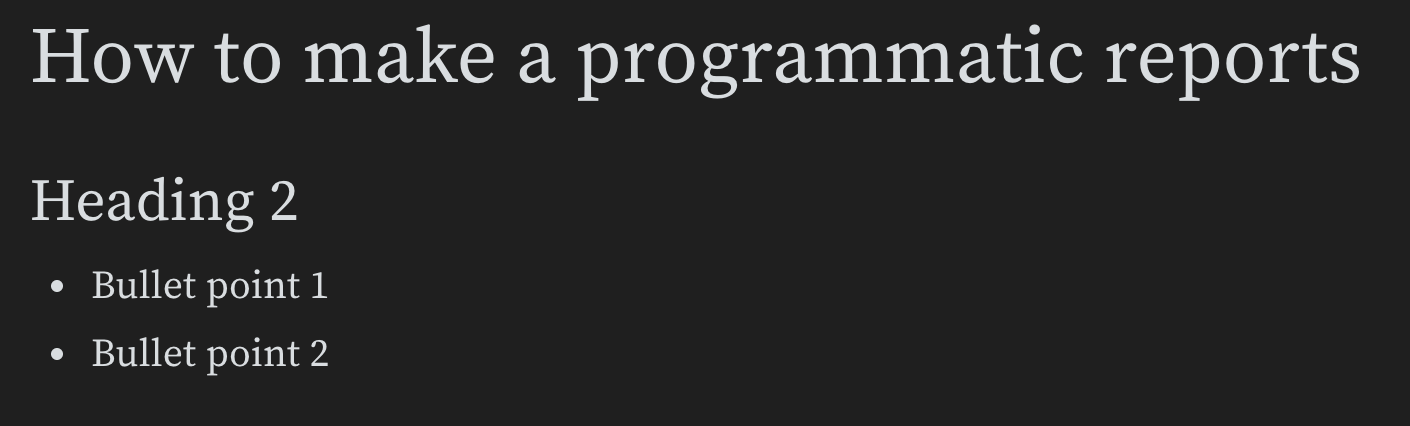
リッチ メディア リンクを埋め込む
App UIまたは W&B SDKを使用して、レポート内にリッチ メディアを埋め込みます。
URLをコピーしてレポートに貼り付け、レポート内にリッチ メディアを埋め込みます。次のアニメーションは、Twitter、YouTube、および SoundCloud から URL をコピーして貼り付ける方法を示しています。
ツイート リンクの URL をコピーしてレポートに貼り付け、レポート内でツイートを表示します。
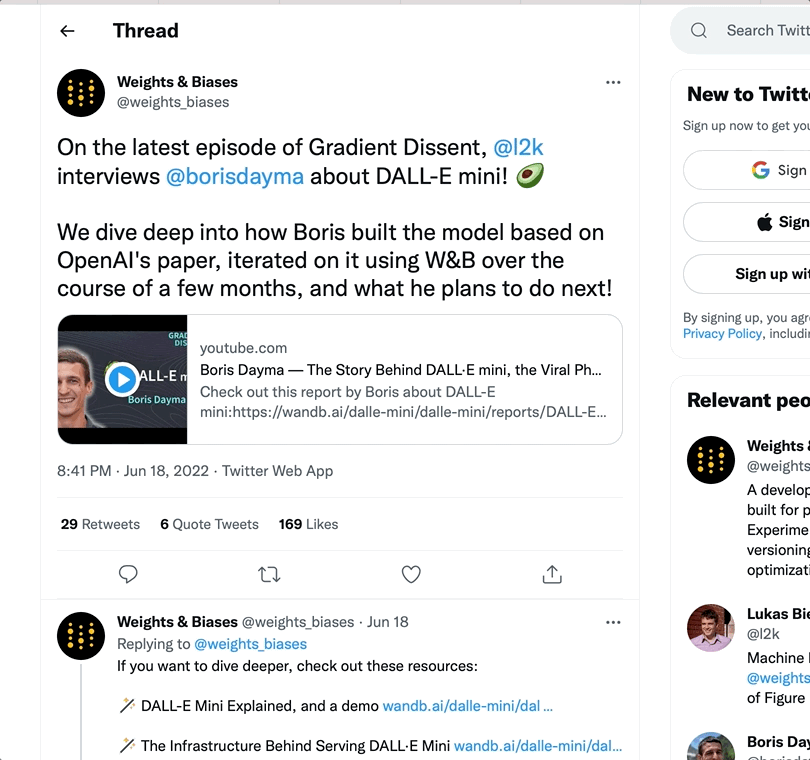
Youtube
YouTube ビデオの URL リンクをコピーして貼り付け、ビデオをレポートに埋め込みます。
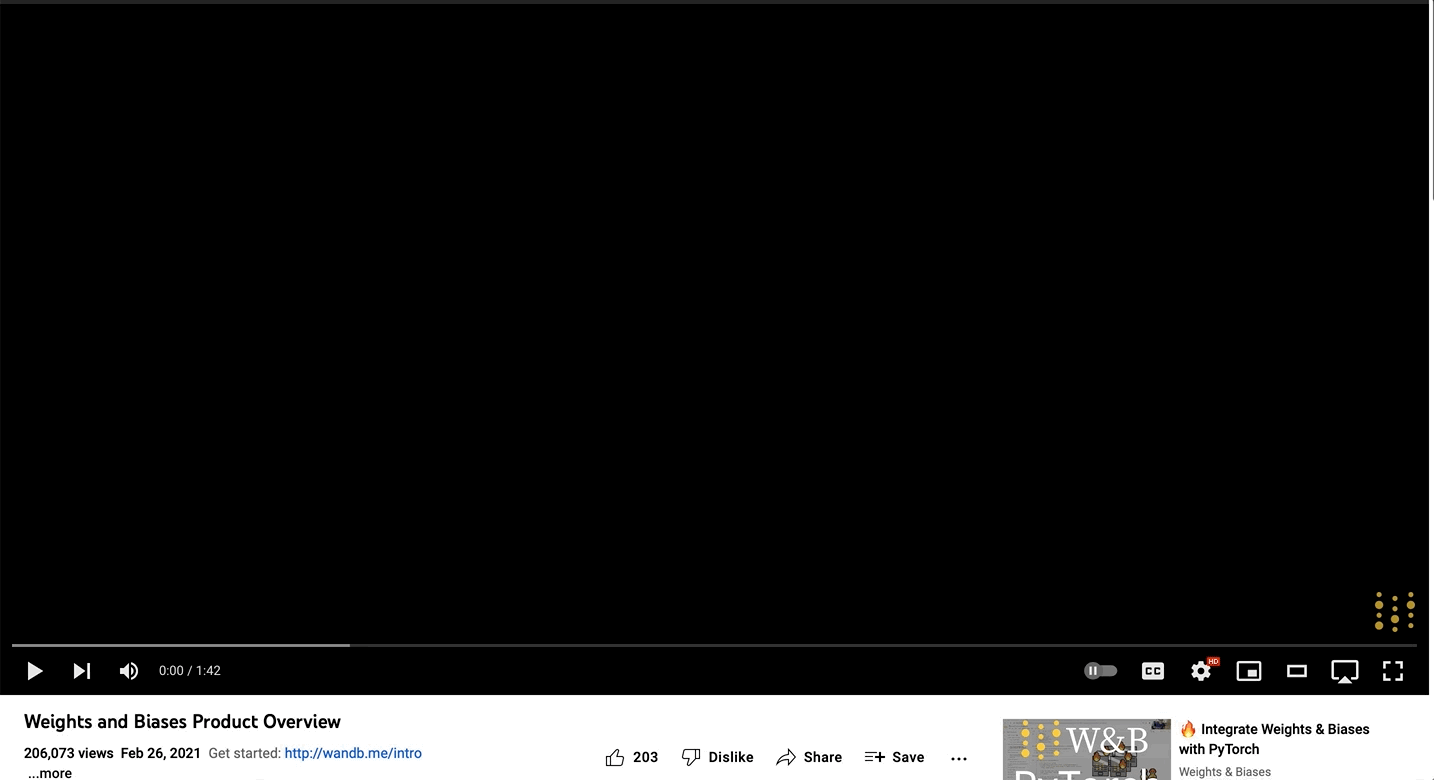
SoundCloud
SoundCloud リンクをコピーして貼り付け、オーディオ ファイルをレポートに埋め込みます。
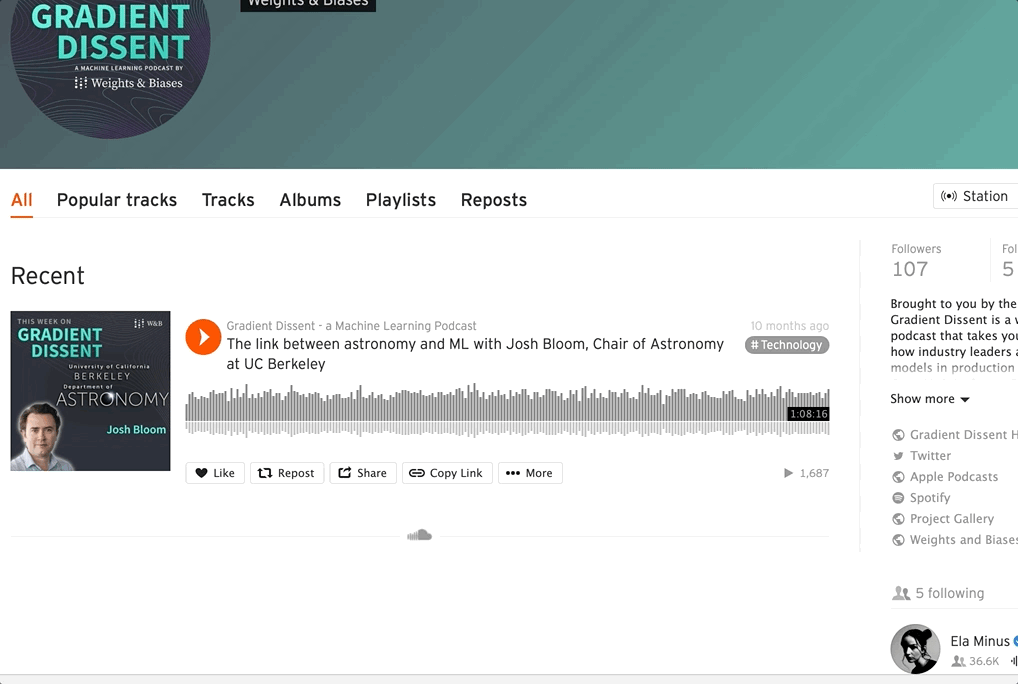
1つ以上の埋め込みメディア オブジェクトのリストを wandb.apis.reports.blocks 属性に渡します。次の例は、ビデオと Twitter メディアをレポートに埋め込む方法を示しています。
import wandb
import wandb_workspaces.reports.v2 as wr
report = wr.Report(project="report-editing")
report.blocks = [
wr.Video(url="https://www.youtube.com/embed/6riDJMI-Y8U"),
wr.Twitter(
embed_html='<blockquote class="twitter-tweet"><p lang="en" dir="ltr">The voice of an angel, truly. <a href="https://twitter.com/hashtag/MassEffect?src=hash&ref_src=twsrc%5Etfw">#MassEffect</a> <a href="https://t.co/nMev97Uw7F">pic.twitter.com/nMev97Uw7F</a></p>— Mass Effect (@masseffect) <a href="https://twitter.com/masseffect/status/1428748886655569924?ref_src=twsrc%5Etfw">August 20, 2021</a></blockquote>\n'
),
]
report.save()
パネル グリッドを複製および削除する
再利用したいレイアウトがある場合は、パネル グリッドを選択してコピーして貼り付け、同じレポートに複製したり、別のレポートに貼り付けたりすることもできます。
右上隅にあるドラッグ ハンドルを選択して、パネル グリッド セクション全体を強調表示します。クリックしてドラッグして、パネル グリッド、テキスト、見出しなどのレポート内の領域を強調表示して選択します。
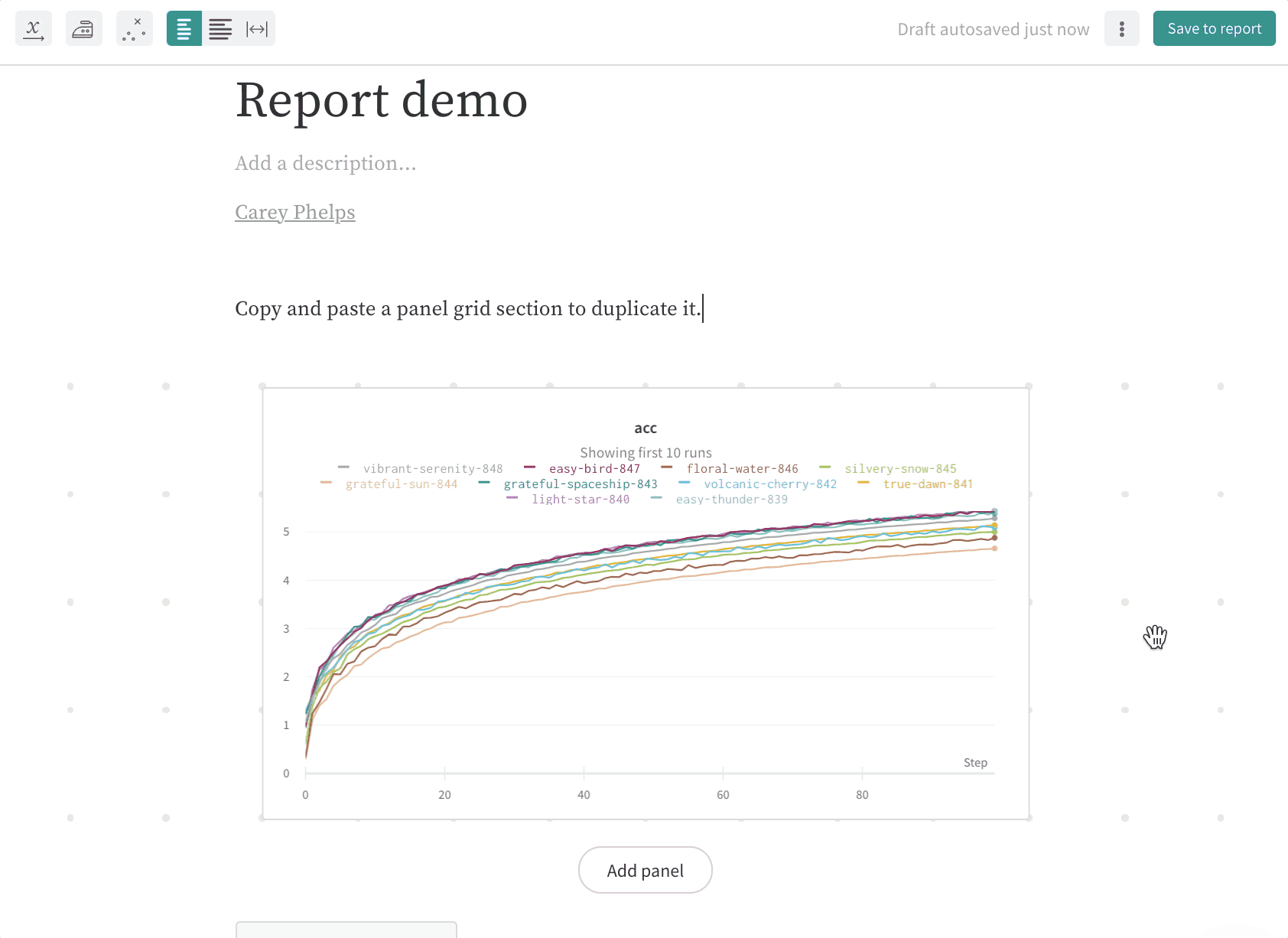
パネル グリッドを選択し、キーボードの delete を押してパネル グリッドを削除します。
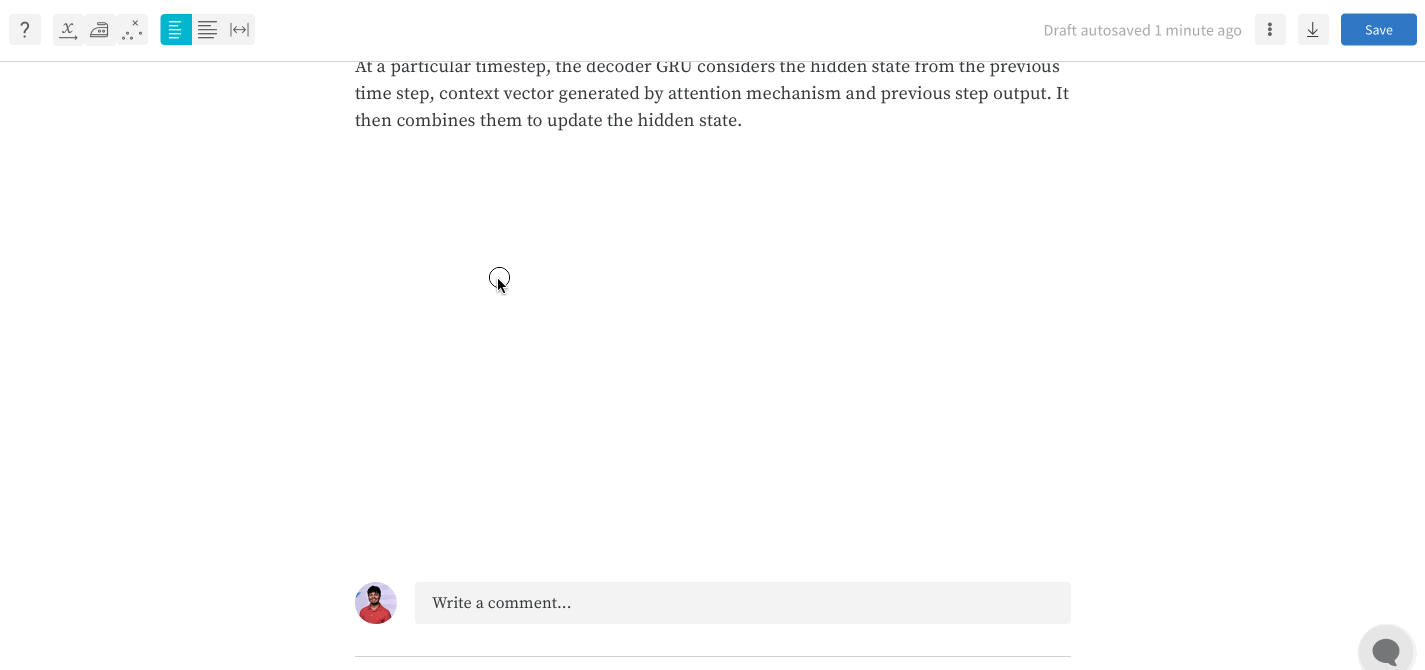
ヘッダーを折りたたんで Reports を整理する
Report のヘッダーを折りたたんで、テキスト ブロック内のコンテンツを非表示にします。レポートが読み込まれると、展開されているヘッダーのみがコンテンツを表示します。レポートでヘッダーを折りたたむと、コンテンツを整理し、過剰なデータ読み込みを防ぐことができます。次の gif は、そのプロセスを示しています。
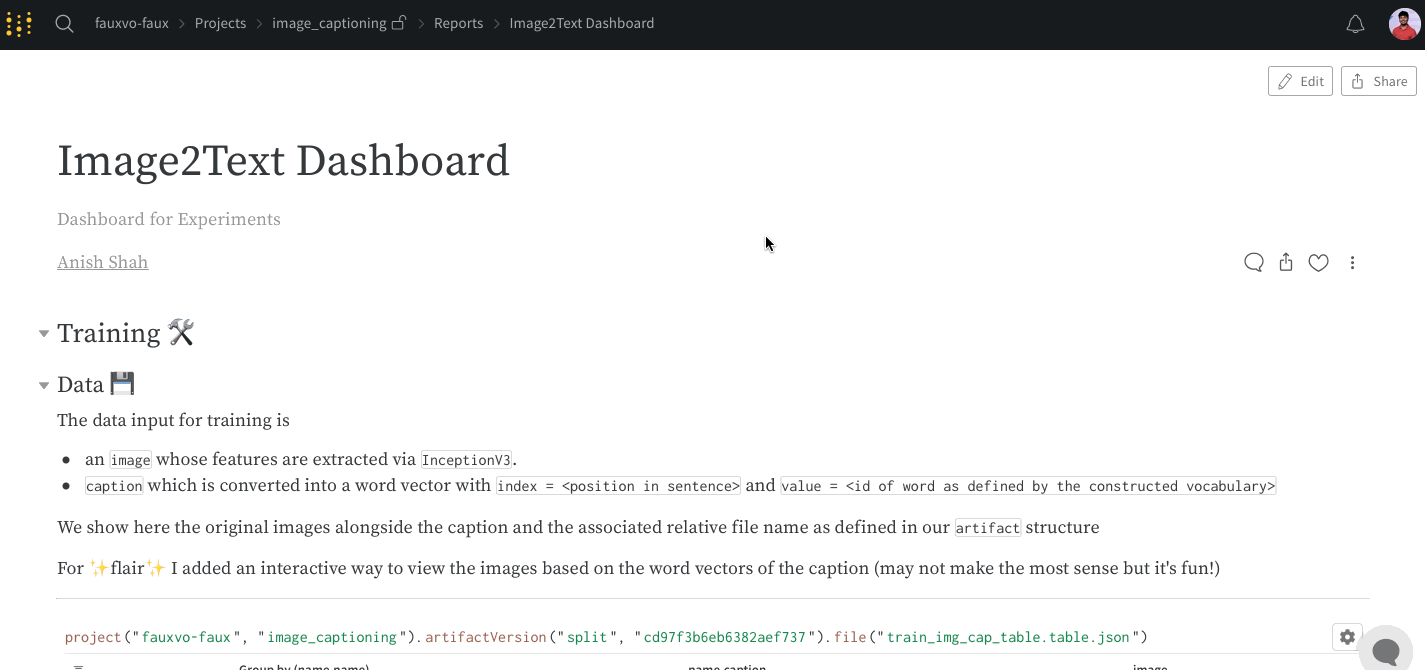
複数の次元にわたる関係を可視化する
複数の次元にわたる関係を効果的に 可視化 するには、カラー グラデーションを使用して変数の1つを表します。これにより、明瞭さが向上し、パターンが解釈しやすくなります。
- カラー グラデーションで表す変数を選択します (例: ペナルティ スコア、学習率など)。これにより、トレーニング時間 (x軸) にわたって、ペナルティ (色) が報酬/副作用 (y軸) とどのように相互作用するかをより明確に理解できます。
- 主要な傾向を強調表示します。特定の runs のグループにカーソルを合わせると、 可視化 でそれらが強調表示されます。
[i18n] feedback_title
[i18n] feedback_question
Glad to hear it! Please tell us how we can improve.
Sorry to hear that. Please tell us how we can improve.