Tutorial: Log tables, visualize and query data
W&B Tables の使い方を5分間の クイックスタート で見てみましょう。
less than a minute
次の クイックスタート では、データテーブル のログ記録、データの可視化、およびデータのクエリ方法について説明します。
下のボタンを選択して、MNIST データに関する PyTorch の クイックスタート のサンプル プロジェクト を試してください。
1. テーブル のログを記録する
W&B で テーブル のログを記録します。新しい テーブル を構築するか、Pandas Dataframe を渡すことができます。
新しい テーブル を構築してログに記録するには、以下を使用します。
wandb.init(): run を作成して、結果を追跡します。wandb.Table(): 新しい テーブル オブジェクト を作成します。columns: 列名を設定します。data: 各行の内容を設定します。
run.log(): テーブル をログに記録して、W&B に保存します。
例を次に示します。
import wandb
run = wandb.init(project="table-test")
# Create and log a new table.
my_table = wandb.Table(columns=["a", "b"], data=[["a1", "b1"], ["a2", "b2"]])
run.log({"Table Name": my_table})
Pandas Dataframe を wandb.Table() に渡して、新しい テーブル を作成します。
import wandb
import pandas as pd
df = pd.read_csv("my_data.csv")
run = wandb.init(project="df-table")
my_table = wandb.Table(dataframe=df)
wandb.log({"Table Name": my_table})
サポートされている データ 型の詳細については、W&B API リファレンス ガイド の wandb.Table を参照してください。
2. プロジェクト ワークスペース で テーブル を可視化する
ワークスペース で結果の テーブル を表示します。
- W&B アプリ で プロジェクト に移動します。
- プロジェクト ワークスペース で run の名前を選択します。一意の テーブル の キー ごとに新しい パネル が追加されます。
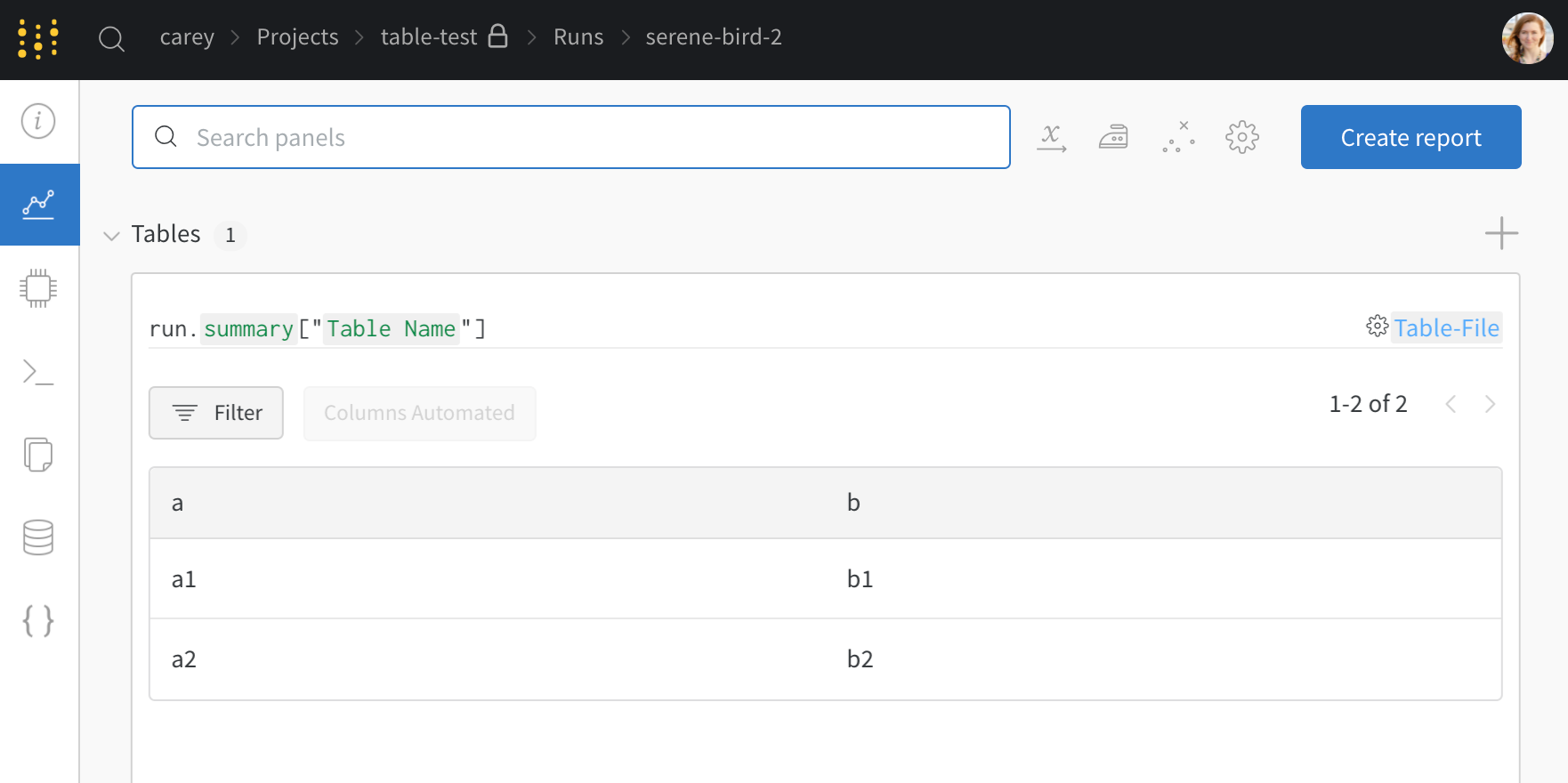
この例では、my_table は キー Table Name でログに記録されます。
3. モデル の バージョン 間で比較する
複数の W&B の Runs からサンプル テーブル をログに記録し、プロジェクト ワークスペース で結果を比較します。この サンプル ワークスペース では、同じ テーブル 内の複数の異なる バージョン から行を結合する方法を示します。
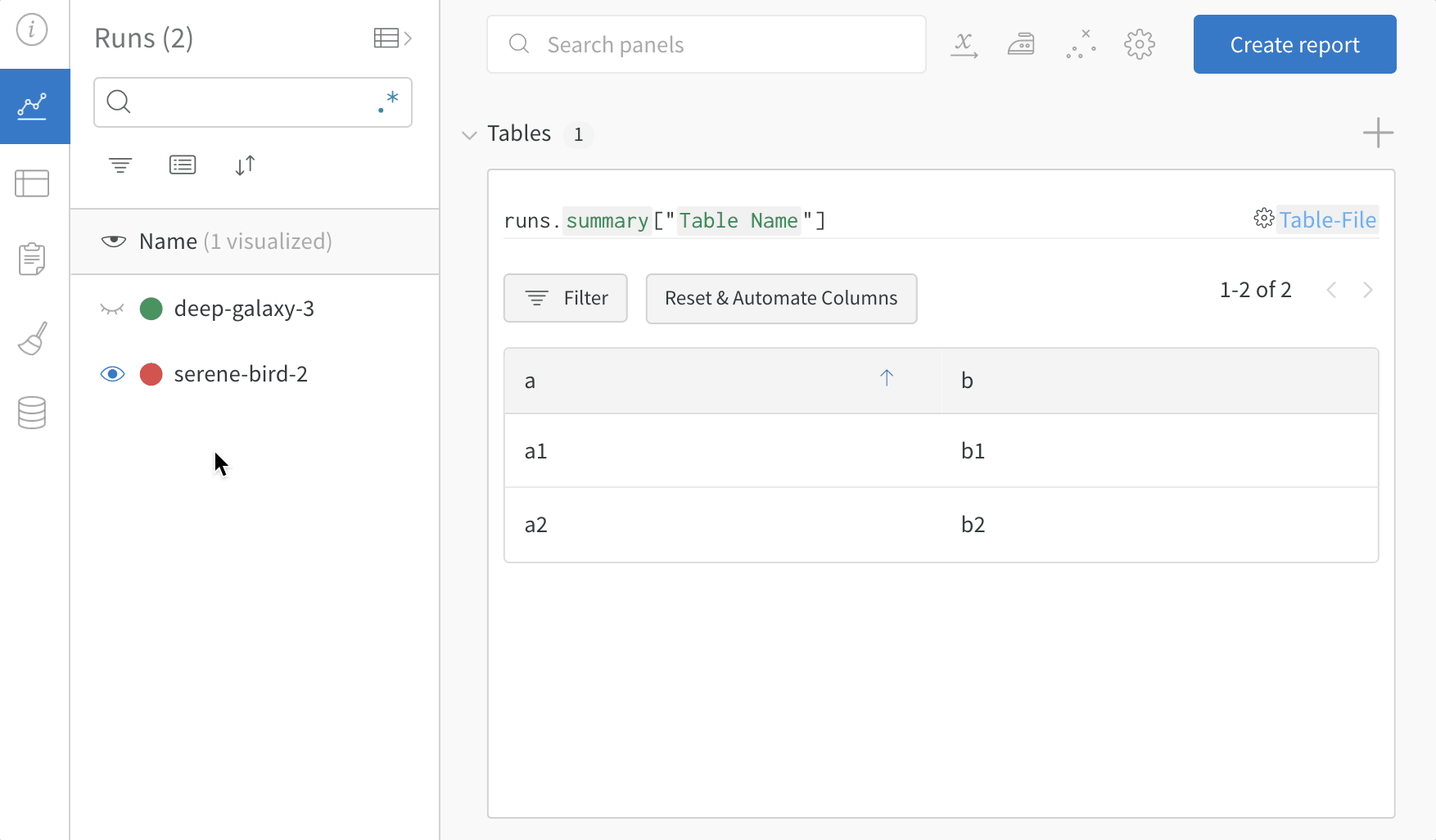
テーブル フィルター、ソート、およびグループ化機能を使用して、モデル の結果を探索および評価します。
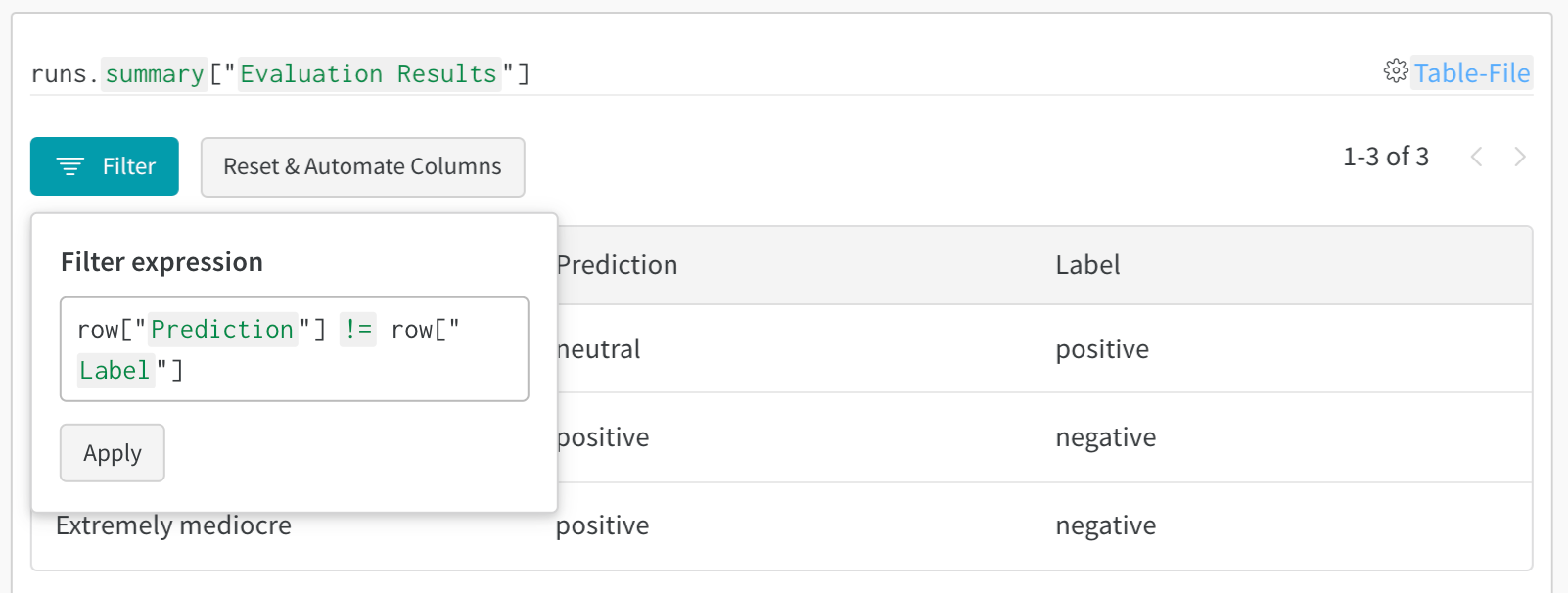
[i18n] feedback_title
[i18n] feedback_question
Glad to hear it! Please tell us how we can improve.
Sorry to hear that. Please tell us how we can improve.