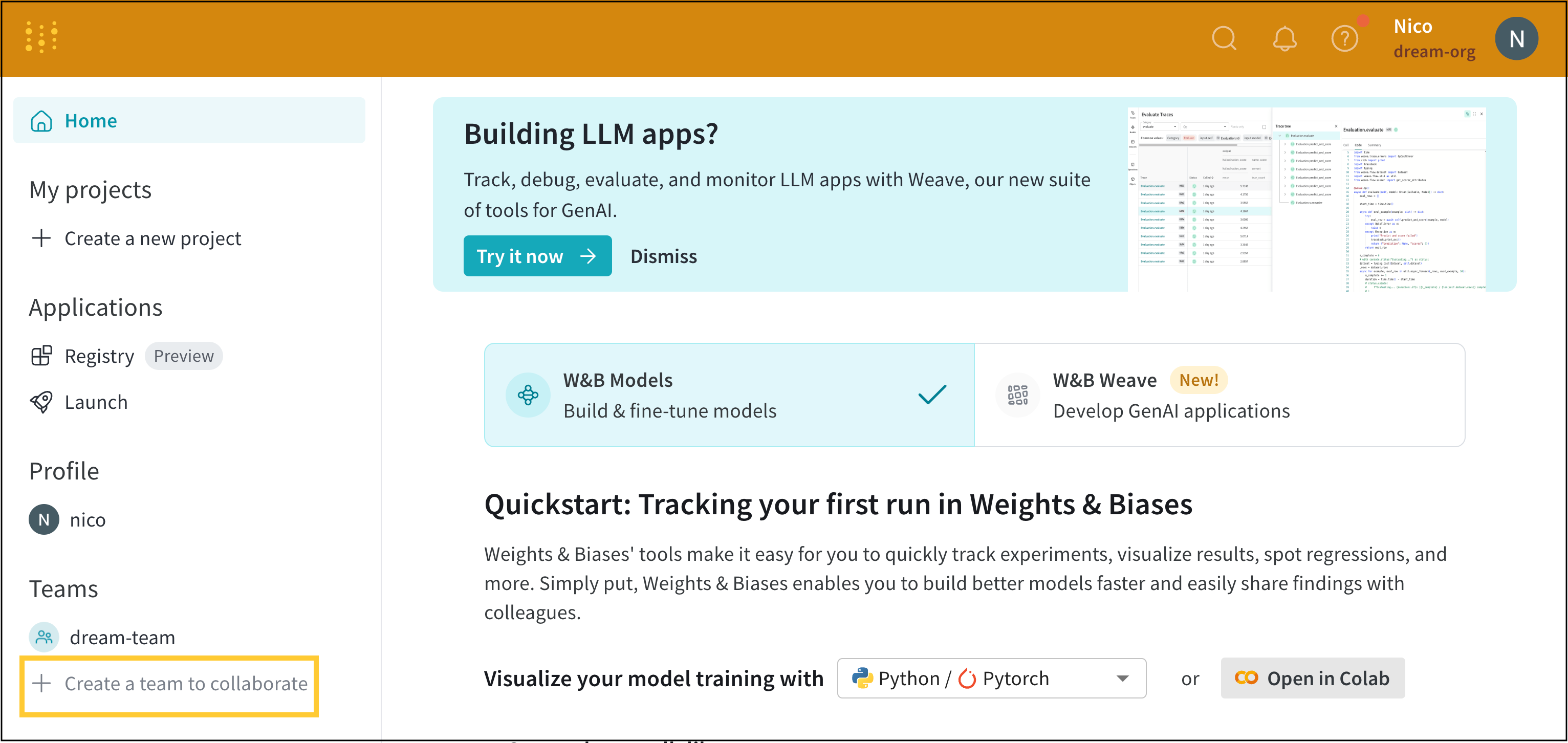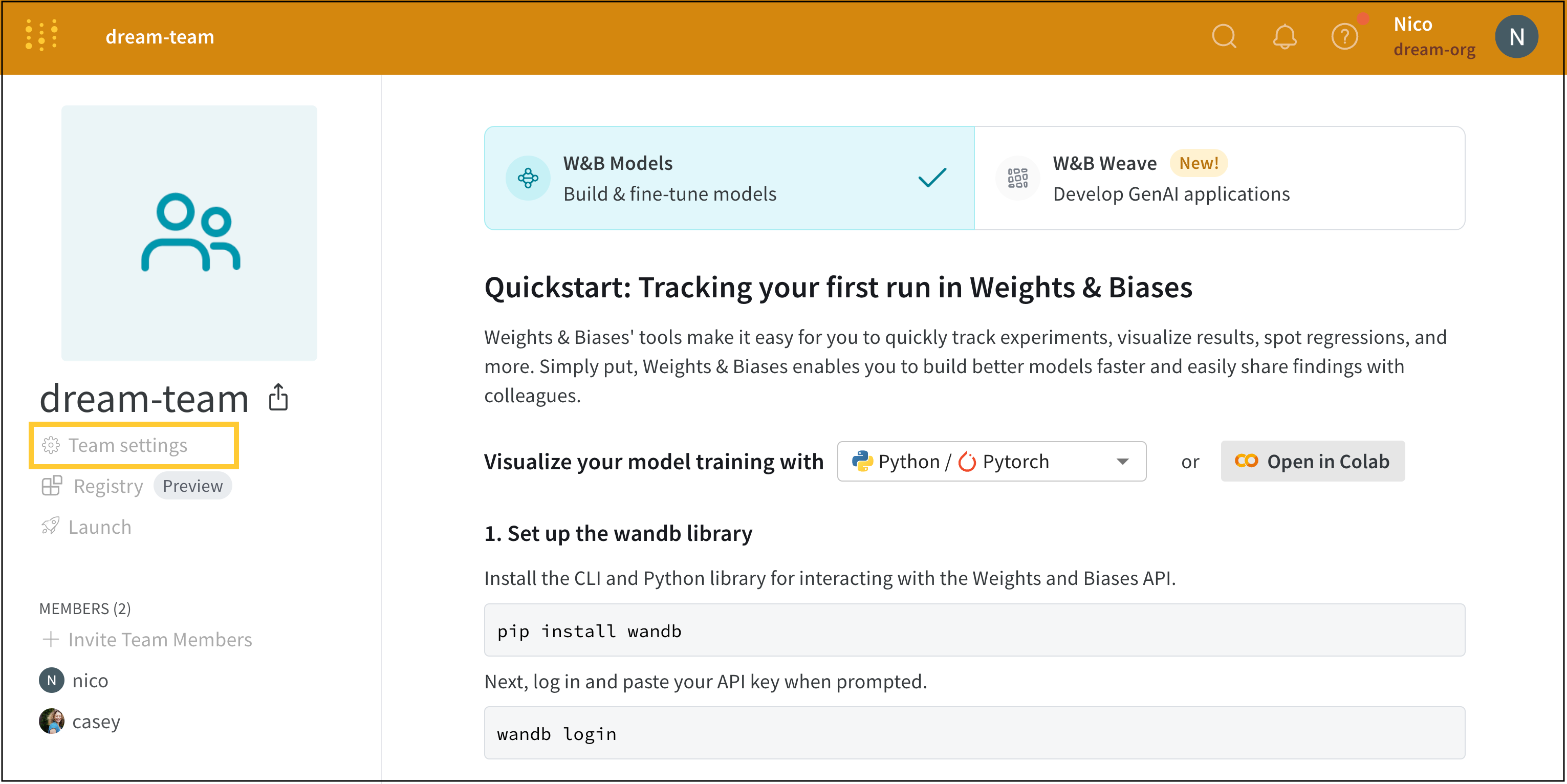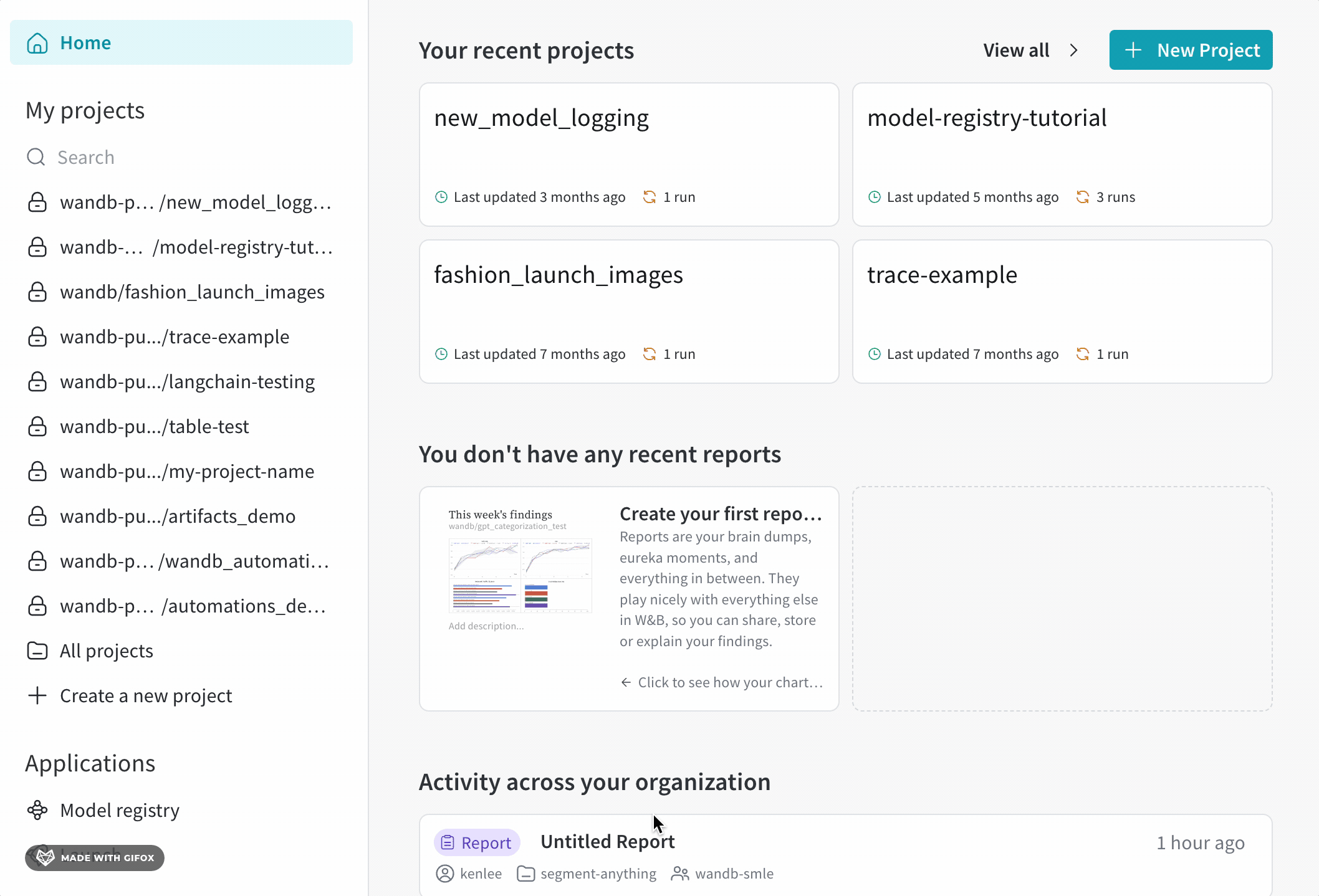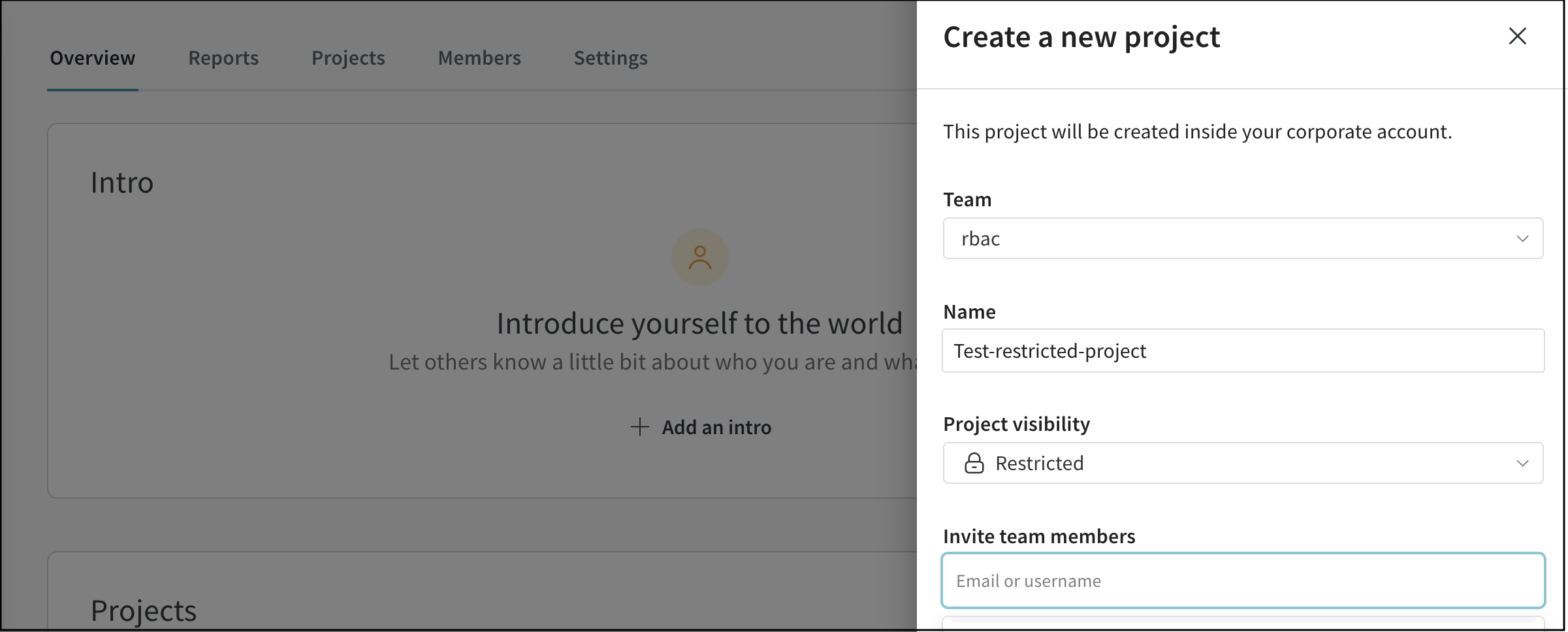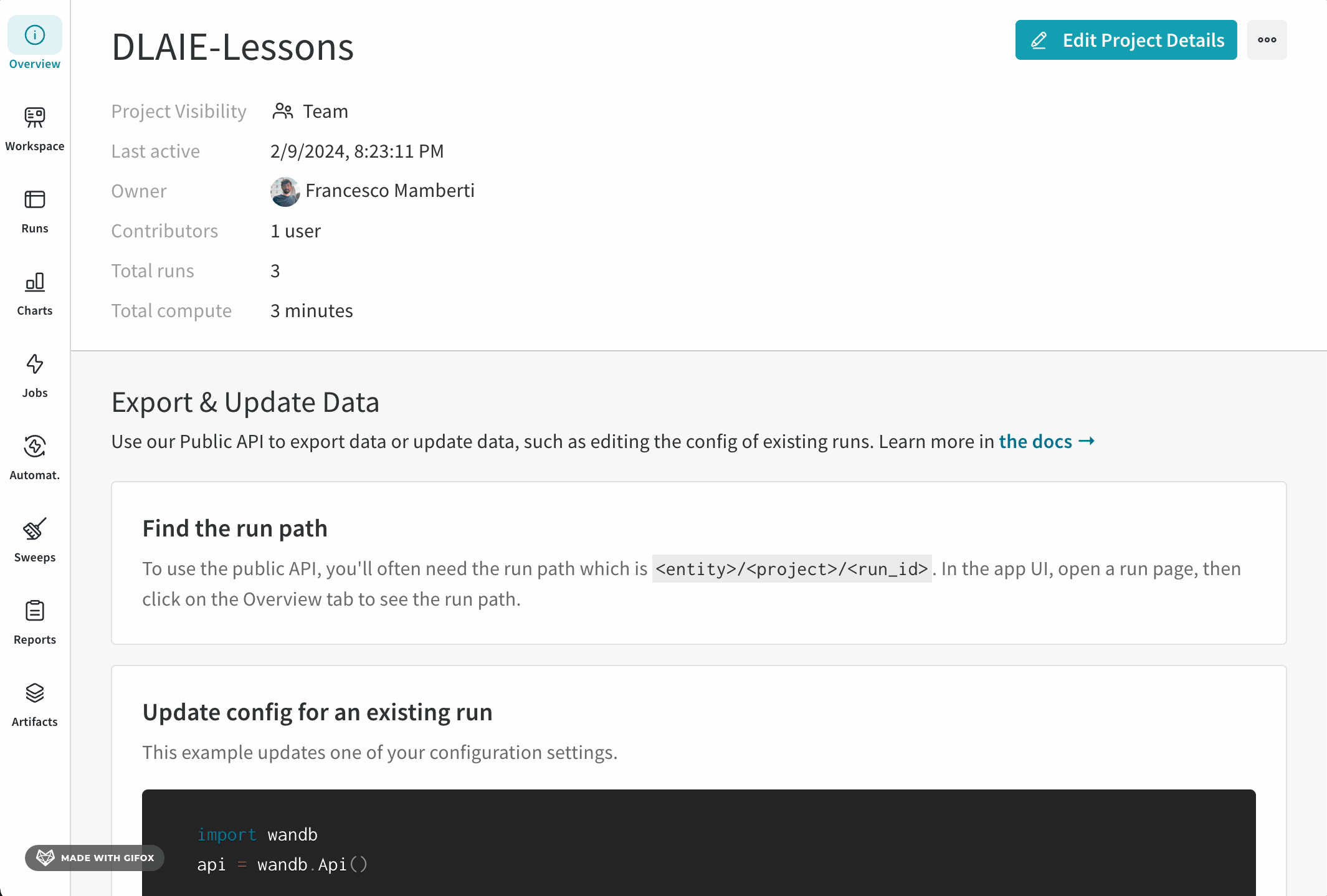Access management
組織内の ユーザー と Teams を管理する
一意の組織ドメインで W&B に最初にサインアップした ユーザー は、その組織の インスタンス管理者ロール として割り当てられます。組織管理者は、特定の ユーザー に チーム 管理者ロールを割り当てます。
W&B では、組織内に複数のインスタンス管理者を持つことを推奨します。これは、プライマリアドミンが利用できない場合でも、管理業務を継続できるようにするためのベストプラクティスです。
チーム管理者 は、 チーム 内で管理権限を持つ組織内の ユーザー です。
組織管理者は、https://wandb.ai/account-settings/ で組織のアカウント 設定 にアクセスして使用し、 ユーザー の招待、 ユーザー のロールの割り当てまたは更新、 Teams の作成、組織からの ユーザー の削除、請求管理者の割り当てなどを行うことができます。詳細については、ユーザー の追加と管理 を参照してください。
組織管理者が チーム を作成すると、インスタンス管理者または チーム 管理者は次のことができます。
デフォルトでは、管理者のみがその チーム に ユーザー を招待したり、 チーム から ユーザー を削除したりできます。この 振る舞い を変更するには、チーム の 設定 を参照してください。
チームメンバー のロールを割り当てるか、更新します。
新しい ユーザー が組織に参加したときに、自動的に ユーザー を チーム に追加します。
組織管理者と チーム 管理者の両方が、https://wandb.ai/<your-team-name> の チーム ダッシュボード を使用して Teams を管理します。詳細、および チーム のデフォルトのプライバシー 設定 の構成については、Teams の追加と管理 を参照してください。
特定の Projects への可視性を制限する
W&B の Project のスコープを定義して、誰が W&B の Runs を表示、編集、および送信できるかを制限します。 チーム が機密 データ を扱う場合、 Project を表示できる ユーザー を制限すると特に役立ちます。
組織管理者、 チーム 管理者、または Project のオーナーは、 Project の可視性を 設定 および編集できます。
詳細については、Project の可視性 を参照してください。
1 - Manage your organization
組織の管理者として、組織内の 個々のユーザーを管理 したり、Teams を管理 したりできます。
Team の管理者として、Teams を管理 できます。
以下のワークフローは、インスタンス管理者のロールを持つユーザーに適用されます。インスタンス管理者権限が必要と思われる場合は、組織の管理者に連絡してください。
組織内のユーザー管理を簡素化したい場合は、ユーザーと Team の管理の自動化 を参照してください。
組織名の変更
以下のワークフローは、W&B Multi-tenant SaaS Cloud にのみ適用されます。
https://wandb.ai/home に移動します。ページの右上隅にある ユーザーメニュー ドロップダウンを選択します。ドロップダウンの アカウント セクションで、設定 を選択します。
設定 タブ内で、一般 を選択します。名前の変更 ボタンを選択します。表示されるモーダル内で、組織の新しい名前を入力し、名前を保存 ボタンを選択します。
ユーザーの追加と管理
管理者として、組織のダッシュボードを使用して以下を行います。
ユーザーの招待または削除。
ユーザーの組織ロールの割り当てまたは更新、およびカスタムロールの作成。
課金管理者の割り当て。
組織管理者が組織にユーザーを追加する方法はいくつかあります。
招待によるメンバー追加
SSO による自動プロビジョニング
ドメインキャプチャ
シートと料金
以下の表は、Models と Weave のシートの仕組みをまとめたものです。
製品
シート
料金の基準
Models
セットごとに支払い
Models の有料シートの数と、発生した使用量によって、全体のサブスクリプション料金が決まります。各ユーザーには、フル、ビューアー、アクセスなしの 3 種類のシートタイプのうち 1 つを割り当てることができます
Weave
無料
使用量ベース
ユーザーの招待
管理者は、ユーザーを組織、および組織内の特定の Team に招待できます。
Multi-tenant SaaS Cloud
Dedicated or Self-managed
https://wandb.ai/home に移動します。ページの右上隅にある ユーザーメニュー ドロップダウンを選択します。ドロップダウンの アカウント セクションで、ユーザー を選択します。
新しいユーザーを招待 を選択します。表示されるモーダルで、メールアドレスまたはユーザー名 フィールドにユーザーのメールアドレスまたはユーザー名を入力します。
(推奨) Team を選択 ドロップダウンメニューから、ユーザーを Team に追加します。
ロールを選択 ドロップダウンから、ユーザーに割り当てるロールを選択します。ユーザーのロールは後で変更できます。可能なロールの詳細については、ロールの割り当て に記載されている表を参照してください。招待を送信 ボタンを選択します。
W&B は、招待を送信 ボタンを選択した後、サードパーティのメールサーバーを使用して、ユーザーのメールアドレスに招待リンクを送信します。ユーザーは招待を承諾すると、組織にアクセスできます。
https://<org-name>.io/console/settings/ に移動します。<org-name> を組織名に置き換えます。ユーザーを追加 ボタンを選択します。表示されるモーダルで、メールアドレス フィールドに新しいユーザーのメールアドレスを入力します。
ロール ドロップダウンから、ユーザーに割り当てるロールを選択します。ユーザーのロールは後で変更できます。可能なロールの詳細については、ロールの割り当て に記載されている表を参照してください。W&B がサードパーティのメールサーバーを使用して、ユーザーのメールアドレスに招待リンクを送信する場合は、ユーザーに招待メールを送信 ボックスをオンにします。
新しいユーザーを追加 ボタンを選択します。
ユーザーの自動プロビジョニング
SSO を構成し、SSO プロバイダーが許可している場合、一致するメールアドレスドメインを持つ W&B ユーザーは、シングルサインオン (SSO) で W&B Organization にサインインできます。SSO は、すべてのエンタープライズライセンスで利用できます。
認証に SSO を有効にする W&B は、シングルサインオン (SSO) を使用して認証することを強く推奨および推奨します。組織の SSO を有効にするには、W&B Team にお問い合わせください。
Dedicated cloud または Self-managed インスタンスで SSO を設定する方法の詳細については、OIDC での SSO または LDAP での SSO を参照してください。
W&B は、自動プロビジョニングユーザーにデフォルトで「メンバー」ロールを割り当てます。自動プロビジョニングされたユーザーのロールはいつでも変更できます。
SSO を使用したユーザーの自動プロビジョニングは、Dedicated cloud インスタンスと Self-managed デプロイメントではデフォルトでオンになっています。自動プロビジョニングはオフにすることができます。自動プロビジョニングをオフにすると、特定のユーザーを選択的に W&B 組織に追加できます。
以下のタブでは、デプロイメントタイプに基づいて SSO をオフにする方法について説明します。
Dedicated cloud
Self-managed
Dedicated cloud インスタンスを使用している場合に、SSO での自動プロビジョニングをオフにする場合は、W&B Team にお問い合わせください。
W&B Console を使用して、SSO での自動プロビジョニングをオフにします。
https://<org-name>.io/console/settings/ に移動します。<org-name> を組織名に置き換えます。セキュリティ を選択しますSSO プロビジョニングを無効にする を選択して、SSO での自動プロビジョニングをオフにします。
SSO での自動プロビジョニングは、組織管理者が個々のユーザー招待状を生成する必要がないため、大規模にユーザーを組織に追加する場合に役立ちます。
カスタムロールの作成
Dedicated cloud または Self-managed デプロイメントでカスタムロールを作成または割り当てるには、エンタープライズライセンスが必要です。
組織管理者は、表示のみまたはメンバーロールに基づいて新しいロールを作成し、追加の権限を追加して、きめ細かいアクセス制御を実現できます。Team 管理者は、Team メンバーにカスタムロールを割り当てることができます。カスタムロールは組織レベルで作成されますが、Team レベルで割り当てられます。
カスタムロールを作成するには:
Multi-tenant SaaS Cloud
Dedicated or Self-managed
https://wandb.ai/home に移動します。ページの右上隅にある ユーザーメニュー ドロップダウンを選択します。ドロップダウンの アカウント セクションで、設定 を選択します。
ロール をクリックします。カスタムロール セクションで、ロールを作成 をクリックします。ロールの名前を入力します。オプションで説明を入力します。
カスタムロールのベースにするロールを選択します (ビューアー または メンバー )。
権限を追加するには、権限を検索 フィールドをクリックし、追加する 1 つ以上の権限を選択します。
カスタムロールの権限 セクションを確認します。ここには、ロールが持つ権限がまとめられています。ロールを作成 をクリックします。
W&B Console を使用して、SSO での自動プロビジョニングをオフにします。
https://<org-name>.io/console/settings/ に移動します。<org-name> を組織名に置き換えます。カスタムロール セクションで、ロールを作成 をクリックします。ロールの名前を入力します。オプションで説明を入力します。
カスタムロールのベースにするロールを選択します (ビューアー または メンバー )。
権限を追加するには、権限を検索 フィールドをクリックし、追加する 1 つ以上の権限を選択します。
カスタムロールの権限 セクションを確認します。ここには、ロールが持つ権限がまとめられています。ロールを作成 をクリックします。
これで、Team 管理者は Team の設定 から Team のメンバーにカスタムロールを割り当てることができます。
ドメインキャプチャ
ドメインキャプチャは、従業員が会社組織に参加するのに役立ち、新しいユーザーが会社の管轄外で資産を作成しないようにします。
ドメインは一意である必要があります ドメインは一意の識別子です。つまり、別の組織ですでに使用されているドメインは使用できません。
Multi-tenant SaaS Cloud
Dedicated or Self-managed
ドメインキャプチャを使用すると、@example.com などの会社のメールアドレスを持つユーザーを W&B SaaS cloud organization に自動的に追加できます。これにより、すべての従業員が適切な組織に参加し、新しいユーザーが会社の管轄外で資産を作成しないようにします。
以下の表は、ドメインキャプチャが有効な場合と無効な場合における、新規および既存のユーザーの振る舞いをまとめたものです。
ドメインキャプチャあり
ドメインキャプチャなし
新規ユーザー
検証済みのドメインから W&B にサインアップしたユーザーは、自動的に組織のデフォルト Team のメンバーとして追加されます。Team への参加を有効にすると、サインアップ時に参加する追加の Team を選択できます。招待状があれば、他の組織や Team にも参加できます。
ユーザーは、利用可能な集中管理された組織があることを知らずに、W&B アカウントを作成できます。
招待されたユーザー
招待されたユーザーは、招待を承諾すると自動的に組織に参加します。招待されたユーザーは、自動的に組織のデフォルト Team のメンバーとして追加されるわけではありません。招待状があれば、他の組織や Team にも参加できます。
招待されたユーザーは、招待を承諾すると自動的に組織に参加します。招待状があれば、他の組織や Team にも参加できます。
既存のユーザー
ドメインからの検証済みのメールアドレスを持つ既存のユーザーは、W&B App 内で組織の Team に参加できます。既存のユーザーが組織に参加する前に作成したすべてのデータは保持されます。W&B は既存のユーザーのデータを移行しません。
既存の W&B ユーザーは、複数の組織や Team に分散している可能性があります。
招待されていない新規ユーザーが組織に参加するときに、デフォルトの Team に自動的に割り当てるには:
https://wandb.ai/home に移動します。ページの右上隅にある ユーザーメニュー ドロップダウンを選択します。ドロップダウンから、設定 を選択します。
設定 タブ内で、一般 を選択します。ドメインキャプチャ 内の ドメインの要求 ボタンを選択します。新しいユーザーが自動的に参加する Team を デフォルト Team ドロップダウンから選択します。利用可能な Team がない場合は、Team の設定を更新する必要があります。Team の追加と管理 の手順を参照してください。
メールアドレスドメインの要求 ボタンをクリックします。
招待されていない新しいユーザーを Team に自動的に割り当てるには、Team の設定内でドメイン一致を有効にする必要があります。
https://wandb.ai/<team-name> で Team のダッシュボードに移動します。<team-name> は、ドメイン一致を有効にする Team の名前です。Team のダッシュボードの左側にあるグローバルナビゲーションで Team の設定 を選択します。
プライバシー セクション内で、“サインアップ時に、一致するメールアドレスドメインを持つ新しいユーザーにこの Team への参加を推奨する” オプションを切り替えます。
ドメインキャプチャを構成するには、Dedicated または Self-managed デプロイメントタイプを使用している場合は、W&B アカウント Team にお問い合わせください。構成が完了すると、W&B SaaS インスタンスは、会社のメールアドレスで W&B アカウントを作成するユーザーに、Dedicated または Self-managed インスタンスへのアクセスを要求するために管理者に連絡するように自動的に促します。
ドメインキャプチャあり
ドメインキャプチャなし
新規ユーザー
検証済みのドメインから SaaS cloud で W&B にサインアップしたユーザーは、カスタマイズしたメールアドレスで管理者に連絡するように自動的に促されます。SaaS cloud で組織を作成して、製品をトライアルできます。
ユーザーは、会社に集中管理された Dedicated インスタンスがあることを知らずに、W&B SaaS cloud アカウントを作成できます。
既存のユーザー
既存の W&B ユーザーは、複数の組織や Team に分散している可能性があります。
既存の W&B ユーザーは、複数の組織や Team に分散している可能性があります。
ユーザーのロールの割り当てまたは更新
Organization のすべてのメンバーは、W&B Models と Weave の両方に対して組織ロールとシートを持っています。シートのタイプによって、課金ステータスと各製品ラインで実行できるアクションが決まります。
最初にユーザーを組織に招待するときに、ユーザーに組織ロールを割り当てます。ユーザーのロールは後で変更できます。
組織内のユーザーは、次のいずれかのロールを持つことができます。
ロール
説明
admin
他のユーザーを組織に追加または削除したり、ユーザーロールを変更したり、カスタムロールを管理したり、Team を追加したりできるインスタンス管理者。W&B は、管理者が不在の場合に備えて、複数の管理者がいることを推奨します。
Member
インスタンス管理者によって招待された、組織の通常のユーザー。組織メンバーは、他のユーザーを招待したり、組織内の既存のユーザーを管理したりすることはできません。
Viewer (エンタープライズ限定機能)
インスタンス管理者によって招待された、組織の表示専用ユーザー。ビューアーは、組織とメンバーである基盤となる Team への読み取りアクセスのみを持っています。
カスタムロール (エンタープライズ限定機能)
カスタムロールを使用すると、組織管理者は、上記の表示専用またはメンバーロールから継承し、追加の権限を追加して、きめ細かいアクセス制御を実現することで、新しいロールを作成できます。Team 管理者は、これらのカスタムロールをそれぞれの Team のユーザーに割り当てることができます。
ユーザーのロールを変更するには:
https://wandb.ai/home に移動します。ページの右上隅にある ユーザーメニュー ドロップダウンを選択します。ドロップダウンから、ユーザー を選択します。
検索バーにユーザーの名前またはメールアドレスを入力します。
ユーザーの名前の横にある TEAM ROLE ドロップダウンからロールを選択します。
ユーザーのアクセスの割り当てまたは更新
組織内のユーザーは、フル、ビューアー、またはアクセスなしのいずれかのモデルシートまたは Weave アクセスタイプを持っています。
シートタイプ
説明
Full
このロールタイプのユーザーは、Models または Weave のデータを書き込み、読み取り、エクスポートするための完全な権限を持っています。
Viewer
組織の表示専用ユーザー。ビューアーは、組織と所属する基盤となる Team への読み取りアクセスのみを持ち、Models または Weave への表示のみのアクセスを持っています。
No access
このロールのユーザーは、Models または Weave 製品にアクセスできません。
モデルシートタイプと Weave アクセスタイプは組織レベルで定義され、Team に継承されます。ユーザーのシートタイプを変更する場合は、組織の設定に移動し、次の手順に従ってください。
SaaS ユーザーの場合は、https://wandb.ai/account-settings/<organization>/settings で組織の設定に移動します。山かっこ (<>) で囲まれた値を組織名に置き換えてください。他の Dedicated および Self-managed デプロイメントの場合は、https://<your-instance>.wandb.io/org/dashboard に移動します。
ユーザー タブを選択します。ロール ドロップダウンから、ユーザーに割り当てるシートタイプを選択します。
組織のロールとサブスクリプションタイプによって、組織内で利用できるシートタイプが決まります。
ユーザーの削除
https://wandb.ai/home に移動します。ページの右上隅にある ユーザーメニュー ドロップダウンを選択します。ドロップダウンから、ユーザー を選択します。
検索バーにユーザーの名前またはメールアドレスを入力します。
表示されたら、省略記号または 3 つのドットのアイコン (… ) を選択します。
ドロップダウンから、メンバーを削除 を選択します。
課金管理者の割り当て
https://wandb.ai/home に移動します。ページの右上隅にある ユーザーメニュー ドロップダウンを選択します。ドロップダウンから、ユーザー を選択します。
検索バーにユーザーの名前またはメールアドレスを入力します。
課金管理者 列で、課金管理者として割り当てるユーザーを選択します。
Team の追加と管理
組織のダッシュボードを使用して、組織内に Team を作成および管理します。組織管理者または Team 管理者は次のことができます。
ユーザーを Team に招待したり、Team からユーザーを削除したりします。
Team メンバーのロールを管理します。
組織に参加するときに、ユーザーを Team に自動的に追加します。
https://wandb.ai/<team-name> の Team のダッシュボードで Team のストレージを管理します。
Team の作成
組織のダッシュボードを使用して Team を作成します。
https://wandb.ai/home に移動します。左側のナビゲーションパネルの Team の下にある コラボレーションする Team を作成 を選択します。
表示されるモーダルの Team 名 フィールドに Team の名前を入力します。
ストレージタイプを選択します。
Team を作成 ボタンを選択します。
Team を作成 ボタンを選択すると、W&B は https://wandb.ai/<team-name> の新しい Team ページにリダイレクトします。<team-name> は、Team の作成時に入力した名前で構成されます。
Team を作成したら、その Team にユーザーを追加できます。
Team へのユーザーの招待
組織内の Team にユーザーを招待します。Team のダッシュボードを使用して、メールアドレスまたは W&B のユーザー名を使用してユーザーを招待します (すでに W&B アカウントを持っている場合)。
https://wandb.ai/<team-name> に移動します。ダッシュボードの左側にあるグローバルナビゲーションで Team の設定 を選択します。
ユーザー タブを選択します。新しいユーザーを招待 を選択します。表示されるモーダルで、メールアドレスまたはユーザー名 フィールドにユーザーのメールアドレスを入力し、Team ロールを選択 ドロップダウンからユーザーに割り当てるロールを選択します。ユーザーが Team で持つことができるロールの詳細については、Team ロール を参照してください。
招待を送信 ボタンを選択します。
デフォルトでは、Team またはインスタンス管理者のみが Team にメンバーを招待できます。この振る舞いを変更するには、Team の設定 を参照してください。
メールでの招待を使用して手動でユーザーを招待するだけでなく、新しいユーザーの メールが組織のドメインと一致する 場合、新しいユーザーを Team に自動的に追加できます。
サインアップ時にメンバーを Team 組織に一致させる
組織内の新しいユーザーがサインアップ時に組織内の Teams を見つけられるようにします。新しいユーザーは、組織の検証済みメールアドレスドメインと一致する検証済みのメールアドレスドメインを持っている必要があります。検証済みの新しいユーザーは、W&B アカウントにサインアップするときに、組織に属する検証済みの Team のリストを表示できます。
組織管理者は、ドメインの要求を有効にする必要があります。ドメインキャプチャを有効にするには、ドメインキャプチャ に記載されている手順を参照してください。
Team メンバーのロールの割り当てまたは更新
Team メンバーの名前の横にあるアカウントタイプのアイコンを選択します。
ドロップダウンから、Team メンバーに持たせるアカウントタイプを選択します。
次の表に、Team のメンバーに割り当てることができるロールを示します。
ロール
定義
admin
Team 内で他のユーザーを追加および削除したり、ユーザーロールを変更したり、Team の設定を構成したりできるユーザー。
Member
Team の通常のユーザー。Team 管理者によってメールまたは組織レベルのユーザー名で招待されます。メンバーユーザーは、他のユーザーを Team に招待することはできません。
View-Only (エンタープライズ限定機能)
Team の表示専用ユーザー。Team 管理者によってメールまたは組織レベルのユーザー名で招待されます。表示専用ユーザーは、Team とそのコンテンツへの読み取りアクセスのみを持っています。
Service (エンタープライズ限定機能)
サービスワーカーまたはサービスアカウントは、run 自動化ツールで W&B を利用するのに役立つ APIキーです。Team のサービスアカウントから APIキーを使用する場合は、環境変数 WANDB_USERNAME を設定して、run を適切なユーザーに正しく帰属させるようにしてください。
カスタムロール (エンタープライズ限定機能)
カスタムロールを使用すると、組織管理者は、上記の表示専用またはメンバーロールから継承し、追加の権限を追加して、きめ細かいアクセス制御を実現することで、新しいロールを作成できます。Team 管理者は、これらのカスタムロールをそれぞれの Team のユーザーに割り当てることができます。詳細については、この記事 を参照してください。
Dedicated cloud または Self-managed デプロイメントのエンタープライズライセンスのみが、Team のメンバーにカスタムロールを割り当てることができます。
Team からのユーザーの削除
Team のダッシュボードを使用して Team からユーザーを削除します。run を作成したメンバーがその Team にいなくなった場合でも、W&B は Team で作成された run を保持します。
https://wandb.ai/<team-name> に移動します。左側のナビゲーションバーで Team の設定 を選択します。
ユーザー タブを選択します。削除するユーザーの名前の横にマウスを移動します。表示されたら、省略記号または 3 つのドットのアイコン (… ) を選択します。
ドロップダウンから、ユーザーを削除 を選択します。
2 - Manage access control for projects
可視性スコープと プロジェクト レベルのロールを使用して、 プロジェクト の アクセス を管理します。
W&B のプロジェクトのスコープを定義して、誰が W&B の run を表示、編集、送信できるかを制限します。
いくつかのコントロールを組み合わせて、W&B の Teams 内のプロジェクトに対するアクセスレベルを設定できます。可視性スコープ は、より高レベルなメカニズムです。これを使用して、どのユーザーグループがプロジェクト内の run を表示または送信できるかを制御します。Team または Restricted の可視性スコープを持つプロジェクトの場合、プロジェクトレベルのロール を使用して、各 ユーザー がプロジェクト内で持つアクセスレベルを制御できます。
プロジェクトのオーナー、 Team 管理者、または組織管理者は、プロジェクトの可視性を設定または編集できます。
可視性スコープ
選択できるプロジェクトの可視性スコープは 4 つあります。最も公開されているものから最もプライベートなものの順に示します。
スコープ
説明
Open
プロジェクトについて知っている人なら誰でも、それを表示し、 run または Report を送信できます。
Public
プロジェクトについて知っている人なら誰でも、それを表示できます。あなたの Team のみが、 run または Report を送信できます。
Team
親 Team のメンバーのみが、プロジェクトを表示し、 run または Report を送信できます。 Team 外部の人は、プロジェクトにアクセスできません。
Restricted
親 Team から招待されたメンバーのみが、プロジェクトを表示し、 run または Report を送信できます。
機密 データ に関連する ワークフロー で共同作業する場合は、プロジェクトのスコープを Restricted に設定します。 Team 内に制限付きプロジェクトを作成する場合、関連する 実験 、 Artifacts 、 Reports などで共同作業するために、 Team から特定のメンバーを招待または追加できます。
他のプロジェクトスコープとは異なり、 Team のすべてのメンバーが制限付きプロジェクトへの暗黙的なアクセス権を取得するわけではありません。同時に、 Team 管理者は必要に応じて制限付きプロジェクトに参加できます。
新規または既存のプロジェクトに可視性スコープを設定する
プロジェクトの可視性スコープは、プロジェクトの作成時、または後で編集するときに設定します。
プロジェクトのオーナーまたは Team 管理者のみが、その可視性スコープを設定または編集できます。
Team 管理者が Team のプライバシー設定内で 将来のすべての Team プロジェクトを非公開にする (公開共有は許可されません) を有効にすると、その Team の Open および Public プロジェクトの可視性スコープが無効になります。この場合、 Team は Team および Restricted スコープのみを使用できます。
新しいプロジェクトを作成するときに可視性スコープを設定する
SaaS Cloud、 専用クラウド 、またはセルフマネージドインスタンスで、W&B 組織に移動します。
左側のサイドバーの My projects セクションにある Create a new project ボタンをクリックします。または、 Team の Projects タブに移動し、右上隅にある Create new project ボタンをクリックします。
親 Team を選択し、プロジェクトの名前を入力したら、Project Visibility ドロップダウンから目的のスコープを選択します。
Restricted の可視性スコープを選択した場合は、次の手順を完了してください。
Invite team members フィールドに、1 人または複数の W&B の チームメンバー の名前を入力します。プロジェクトで共同作業するために不可欠なメンバーのみを追加してください。
制限付きプロジェクトのメンバーは、後で Users タブから追加または削除できます。
既存のプロジェクトの可視性スコープを編集する
W&B の プロジェクト に移動します。
左側の列で Overview タブを選択します。
右上隅にある Edit Project Details ボタンをクリックします。
Project Visibility ドロップダウンから、目的のスコープを選択します。
Restricted の可視性スコープを選択した場合は、次の手順を完了してください。
プロジェクトの Users タブに移動し、Add user ボタンをクリックして、特定の ユーザー を制限付きプロジェクトに招待します。
Team のメンバーをプロジェクトに必要な チームメンバー として招待しない限り、 Team のすべてのメンバーは、可視性スコープを Team から Restricted に変更すると、プロジェクトへのアクセスを失います。
可視性スコープを Restricted から Team に変更すると、 Team のすべてのメンバーがプロジェクトへのアクセス権を取得します。
制限付きプロジェクトの ユーザー リストから チームメンバー を削除すると、その チームメンバー はそのプロジェクトへのアクセスを失います。
制限付きスコープに関するその他の重要な注意事項
制限付きプロジェクトで Team レベルの サービス アカウント を使用する場合は、その サービス アカウント をプロジェクトに明示的に招待または追加する必要があります。そうしないと、 Team レベルの サービス アカウント はデフォルトで制限付きプロジェクトにアクセスできません。
制限付きプロジェクトから run を移動することはできませんが、制限されていないプロジェクトから制限付きプロジェクトに run を移動することはできます。
Team のプライバシー設定 将来のすべての Team プロジェクトを非公開にする (公開共有は許可されません) に関係なく、制限付きプロジェクトの可視性を Team スコープのみに変換できます。
制限付きプロジェクトのオーナーが親 Team の一部でなくなった場合、 Team 管理者はプロジェクトのシームレスな運用を確保するためにオーナーを変更する必要があります。
プロジェクトレベルのロール
Team 内の Team または Restricted スコープのプロジェクトの場合、 ユーザー に特定のロールを割り当てることができます。これは、その ユーザー の Team レベルのロールとは異なる場合があります。たとえば、 ユーザー が Team レベルで Member ロールを持っている場合、その Team 内の Team または Restricted スコープのプロジェクト内で、その ユーザー に View-Only 、Admin 、または使用可能なカスタムロールを割り当てることができます。
プロジェクトレベルのロールは、SaaS Cloud、 専用クラウド 、およびセルフマネージドインスタンスでプレビュー中です。
ユーザー にプロジェクトレベルのロールを割り当てる
W&B の プロジェクト に移動します。
左側の列で Overview タブを選択します。
プロジェクトの Users タブに移動します。
Project Role フィールドで、関係する ユーザー に現在割り当てられているロールをクリックします。これにより、他の使用可能なロールを一覧表示するドロップダウンが開きます。ドロップダウンから別のロールを選択します。すぐに保存されます。
ユーザー のプロジェクトレベルのロールを Team レベルのロールとは異なるように変更すると、プロジェクトレベルのロールに * が含まれて、違いを示します。
プロジェクトレベルのロールに関するその他の重要な注意事項
デフォルトでは、Team または Restricted スコープのプロジェクト内のすべての ユーザー のプロジェクトレベルのロールは、それぞれの Team レベルのロールを 継承 します。
Team レベルで View-only ロールを持っている ユーザー のプロジェクトレベルのロールを 変更することはできません 。
特定のプロジェクト内の ユーザー のプロジェクトレベルのロールが Team レベルのロール と同じである 場合、 Team 管理者が Team レベルのロールを変更すると、関連するプロジェクトロールは Team レベルのロールを追跡するように自動的に変更されます。
特定のプロジェクト内の ユーザー のプロジェクトレベルのロールを、Team レベルのロール とは異なる ように変更した場合、 Team 管理者が Team レベルのロールを変更しても、関連するプロジェクトレベルのロールはそのままになります。
プロジェクトレベルのロールが Team レベルのロールと異なる場合に、 ユーザー を restricted プロジェクトから削除し、しばらくしてからその ユーザー をプロジェクトに再度追加すると、デフォルトの動作により Team レベルのロールを継承します。必要に応じて、プロジェクトレベルのロールを再度変更して、 Team レベルのロールと異なるようにする必要があります。